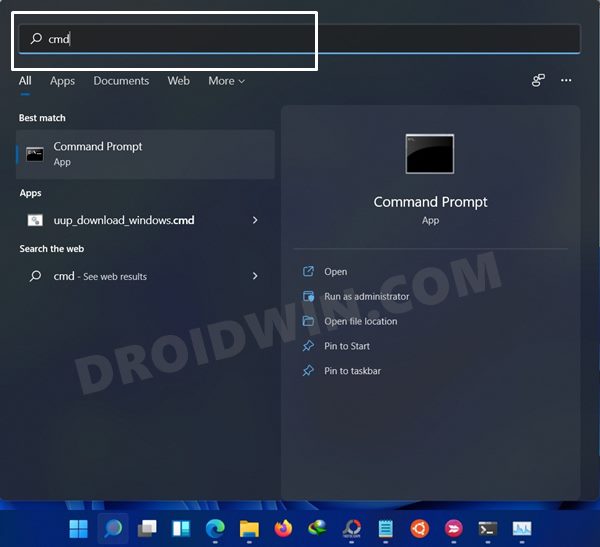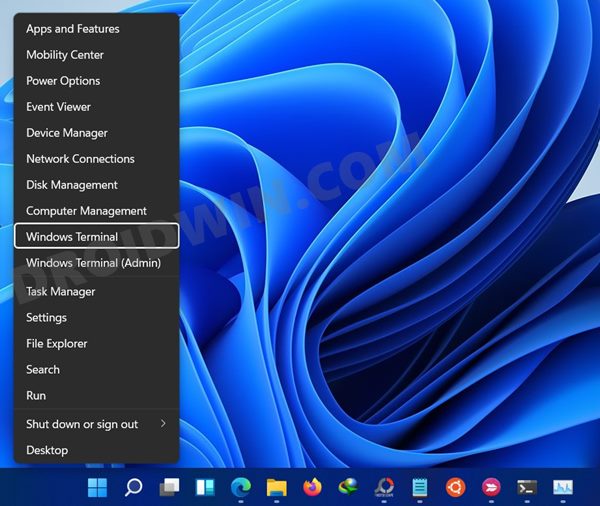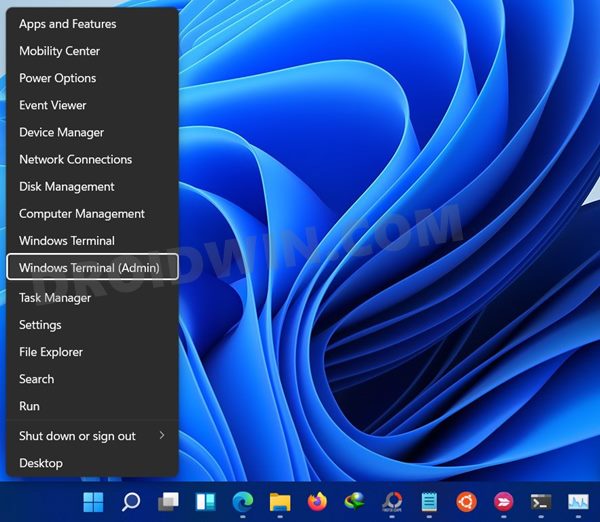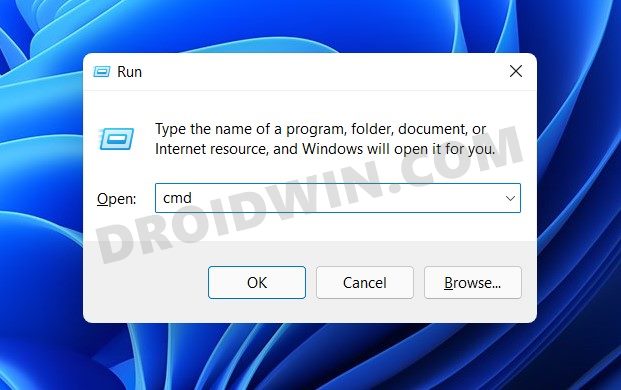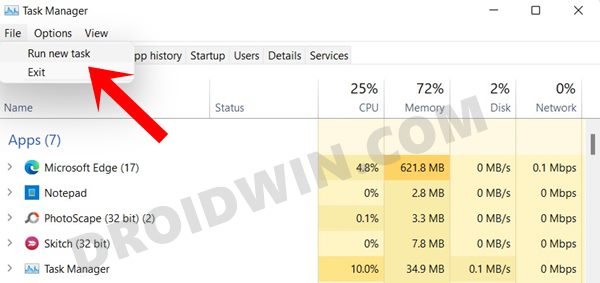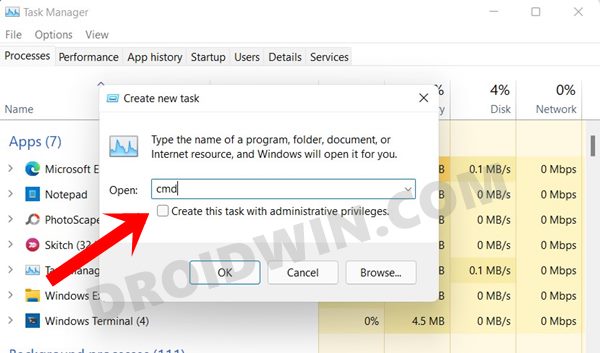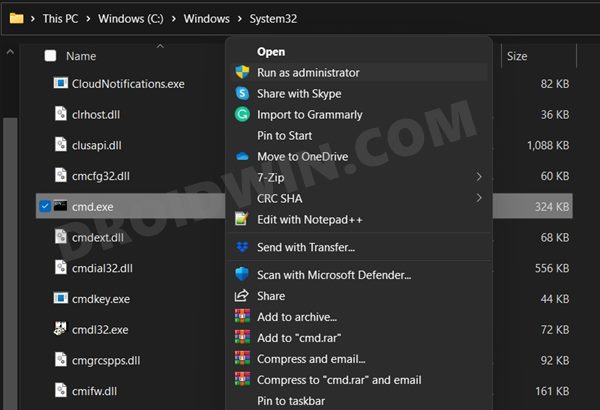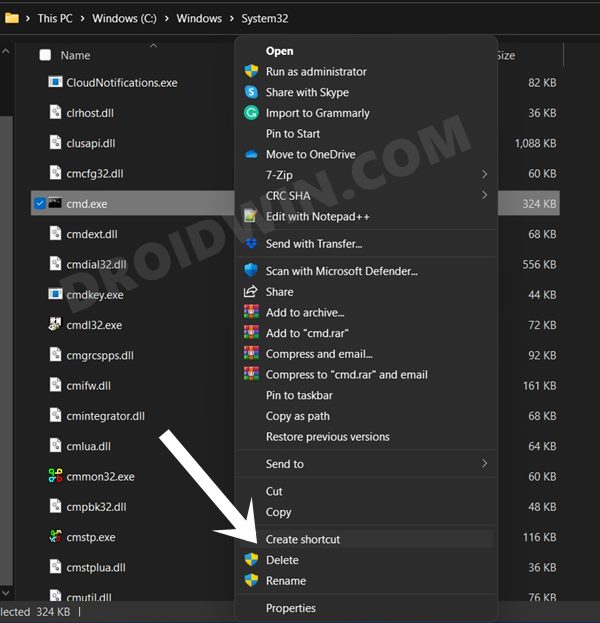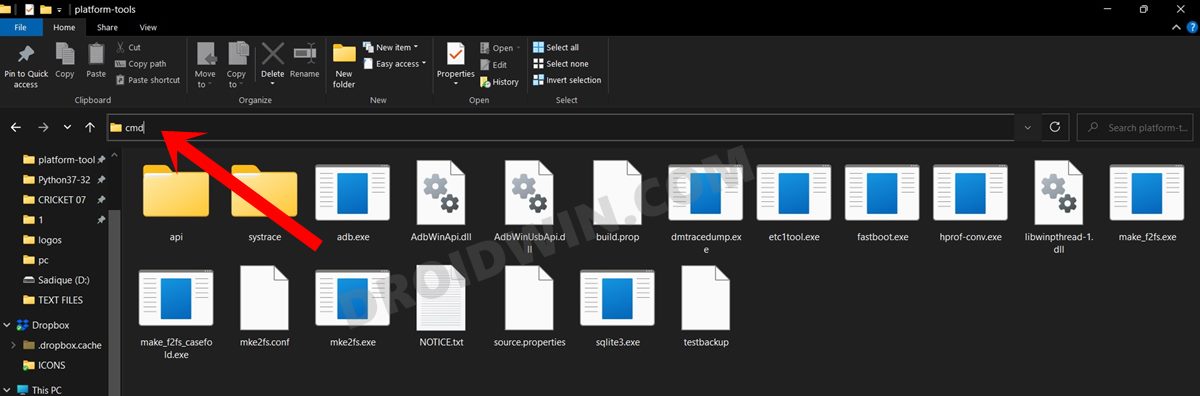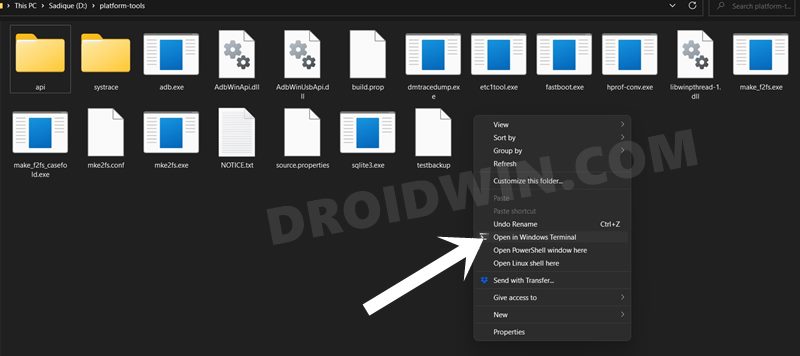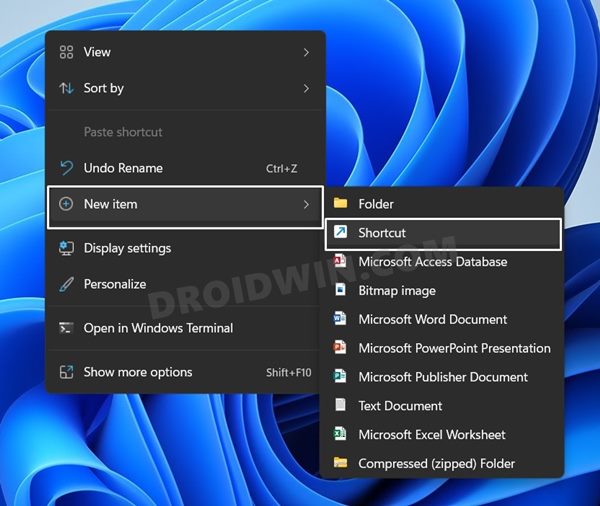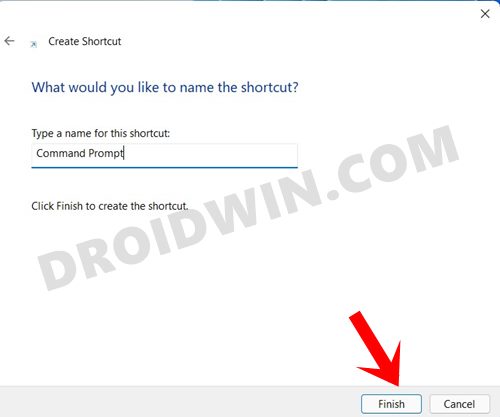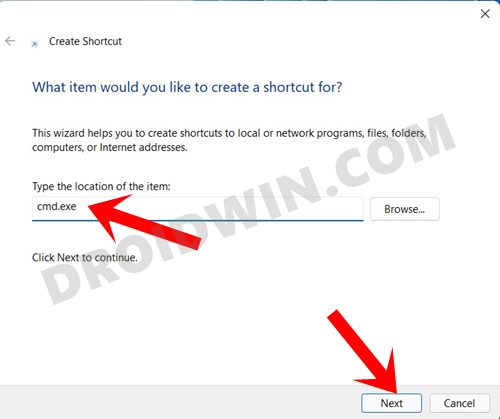Moreover, PowerShell takes a few seconds longer to load than compared with the Command Prompt. And while executing commands, each second counts! Well, there could be a slew of other reasons as well. But let’s keep that aside and show you 10 different methods to open a Command Prompt CMD window in Windows 11. Follow along.
How to Download and Install Windows 11 Insider Preview BuildFix: This PC can’t run Windows 11 | The PC must support TPM 2.0How to Install Windows 11 on any PC using Virtual MachineHow to Install macOS on Windows and Run Mac Apps
Open Command Prompt (CMD) in Windows 11 from Start Menu
Open Command Prompt (CMD) in Windows 11 via Windows Menu
NOTE: If you see the Windows Terminal instead of CMD (as in the above screenshot), then this is because Microsoft has made PowerShell the go-to choice. To replace it with CMD here’s what you need to do: How to Replace PowerShell with Command Prompt in Windows 11
Open Command Prompt (CMD) in Windows 11 via Windows+X
This is the same as the above method, it’s just that we would be using the shortcut keys instead of right-clicking on the Windows menu.
Open Command Prompt (CMD) in Windows 11 via Run
Open Command Prompt (CMD) in Windows 11 via Task Manager
Open Command Prompt (CMD) in Windows 11 from File Explorer
Open Command Prompt (CMD) in Windows 11 via Shortcut
Open Command Prompt (CMD) in Windows 11 via Address Bar
Open Command Prompt (CMD) in Windows 11 via Context Menu
Open Command Prompt (CMD) in Windows 11 via Desktop Shortcut
So these were the ten different methods to open a Command Prompt CMD window in Windows 11. If you know of any other such workaround, feel free to share with via the comments section.
About Chief Editor