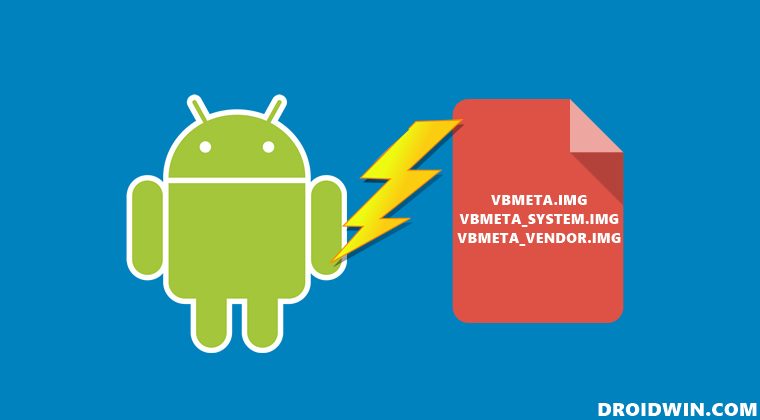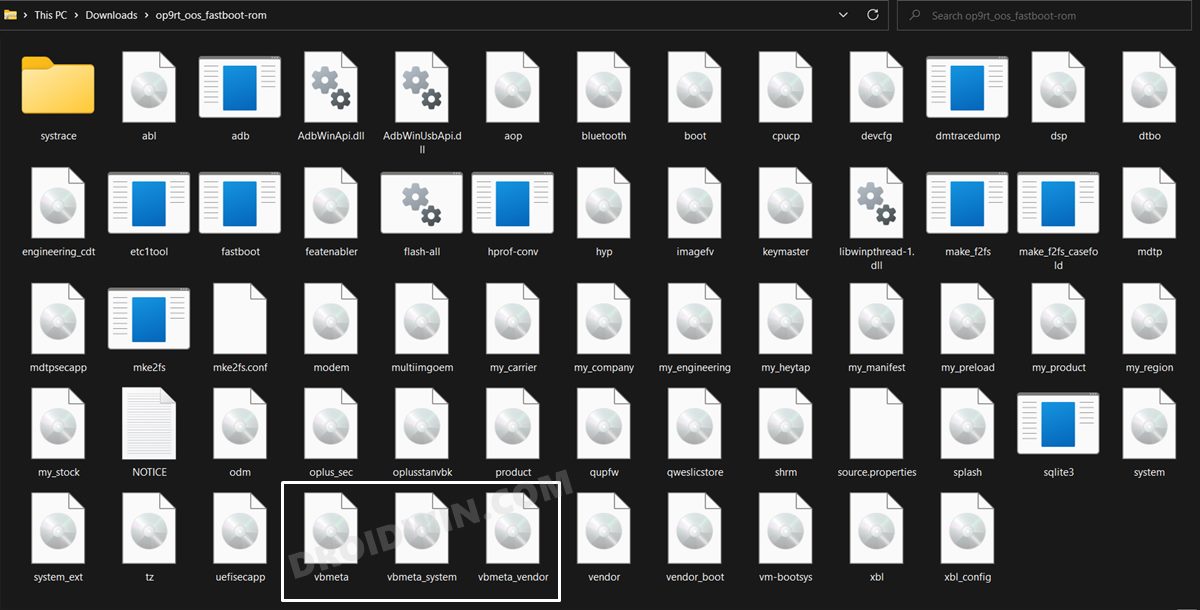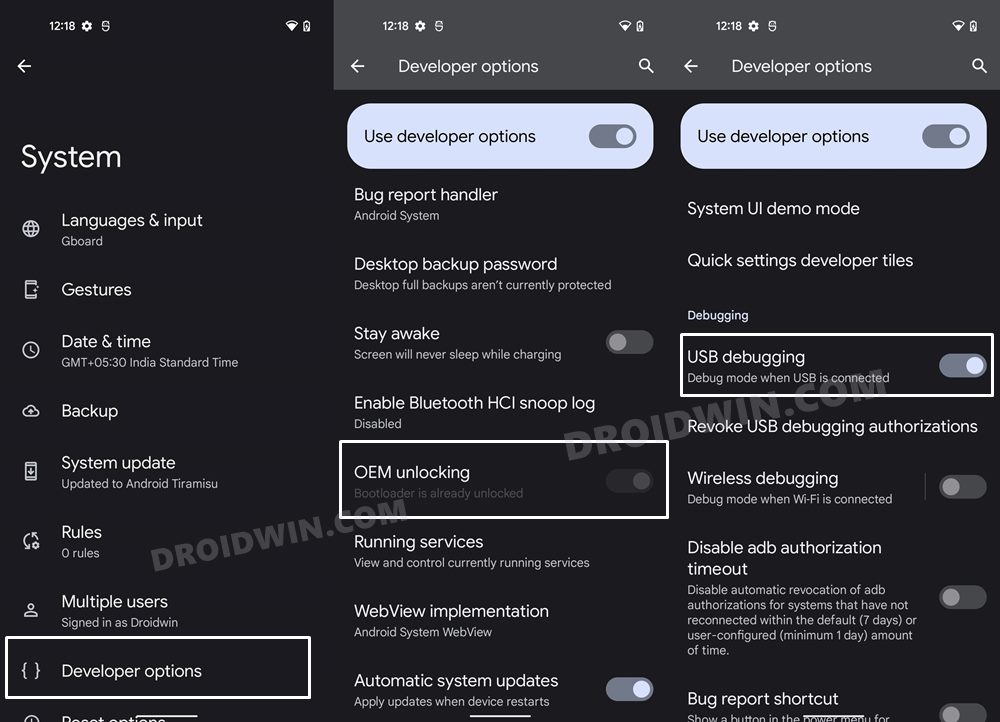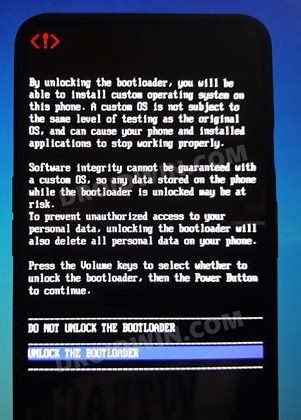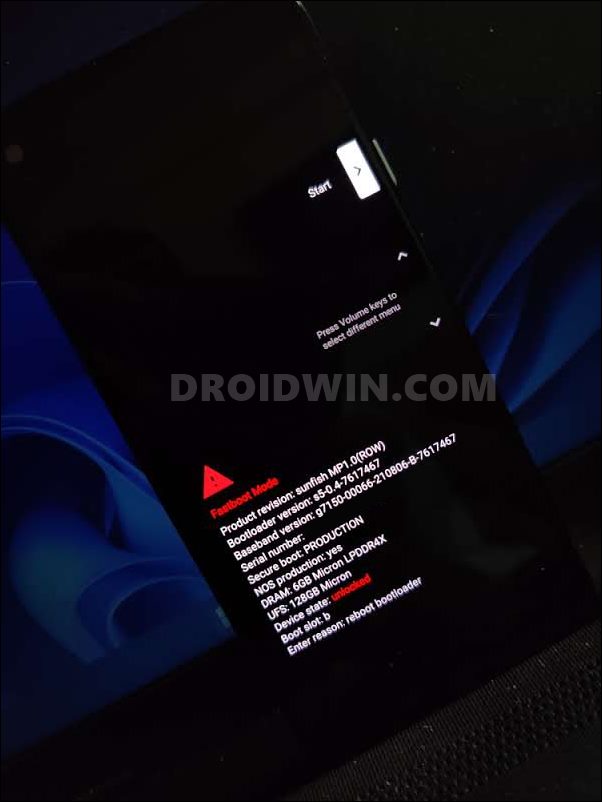This is mostly needed in case you wish to flash the stock firmware on your device, repair a corrupted partition or disable verity checks. In this regard, quite a few users have voiced their concern that they are unable to flash the vbmeta.img file to the vbmeta partition on their Android device. In most of these cases, users are flashing the vbmeta file to disable the verification checks. But since the flashing is being failed, their device isn’t able to pass the verity checks and in some instances, couldn’t even boot to the OS. For the unaware, in a few custom ROMs or most of the GSIs, it is an absolute necessity to disable the verity checks before you could boot to the OS. If you don’t do so, then a bootloop or soft-bricked device is on the cards. So owing to its importance, users have tried quite a few tweaks to flash the vbmeta.img on their Android device, but they aren’t able to do so. If you are also in the same boat, then this guide shall help you fix this issue once and for all. Follow along.
Fix: Cannot Flash vbmeta.img in Android
The below instructions are listed under separate sections for ease of understanding. Make sure to follow in the exact same sequence as mentioned. Droidwin and its members wouldn’t be held responsible in case of a thermonuclear war, your alarm doesn’t wake you up, or if anything happens to your device and data by performing the below steps.
STEP 1: Install Android SDK
First and foremost, you will have to install the Android SDK Platform Tools on your PC. This is the official ADB and Fastboot binary provided by Google and is the only recommended one. So download it and then extract it to any convenient location on your PC. Doing so will give you the platform-tools folder, which will be used throughout this guide.
STEP 2: Extract vbmeta.img from Stock Firmware
Next up, download the stock firmware for your device and extract it to any convenient location on your PC. Once the extraction is complete, transfer the vbmeta.img file to the platform-tools folder. Apart from that, if your firmware also has the vbmeta_system.img and vbmeta_vendor.img files, then transfer them to the platform-tools folder as well.
STEP 3: Enable USB Debugging and OEM Unlocking
Next up, you will have to enable USB Debugging and OEM Unlocking on your device. The former will make your device recognizable by the PC in ADB mode. This will then allow you to boot your device to Fastboot Mode. On the other hand, OEM Unlocking is required to carry out the bootloader unlocking process.
So head over to Settings > About Phone > Tap on Build Number 7 times > Go back to Settings > System > Advanced > Developer Options > Enable USB Debugging and OEM Unlocking.
STEP 4: Unlock Bootloader
Next up, you will also have to unlock the device’s bootloader. Do keep in mind that doing so will wipe off all the data from your device and could nullify its warranty as well. So if that’s all well and good, then please refer to our detailed guide on How to Unlock the Bootloader on any Android Device.
STEP 5: Boot Device to Fastboot Mode
STEP 6: Flash vbmeta/vbmeta_system/vbmeta_vendor via Fastboot
Given here are all the possible methods to flash the vbmeta files along with the explanation. You may refer to the one that is in sync with your requirement.
When Flashing Stock Firmware
If you are flashing the stock firmware of which vbmeta.img is a part, then you may simply use the below command to flash this vbmeta file:
When Disabling Verity
If you are flashing vbmeta in order to disable the verity check, then you should execute the below command:
When Disabling Verity Across Both Slots
In most cases, the aforementioned command would automatically flash the vbmeta file to the required slot. However, in rare instances, you might have to explicitly mention the slots to which you are flashing this file. So in those cases, you may use the below command:
When Disabling Verity via vbmeta_system
If you are facing an issue of two while flashing vbmeta_system, then here is the right command that you might be looking for:
When Disabling Verity via vbmeta_system across Both Slots
Use the below commands to disable verification by flashing vbmeta_system across both the slots:
When Disabling Verity via vbmeta_vendor
If you are facing an issue of two while flashing vbmeta_system, then here is the right command that you might be looking for:
When Disabling Verity via vbmeta_vendor across Both Slots
Use the below commands to disable verification by flashing vbmeta_system across both the slots:
Using Modified Commands
So these were the steps to fix the issue of being unable to flash vbmeta.img on an Android device. If you have any queries concerning the aforementioned steps, do let us know in the comments. We will get back to you with a solution at the earliest.
Disable DM-Verity or Android Verified Boot without TWRPFix Error Verifying VBMeta Image OK_NOT_SIGNED(3)How to Go Back to Stock ROM from GSI ROM (All Android Devices)How to Install Android 13 GSI on any Project Treble Device
About Chief Editor