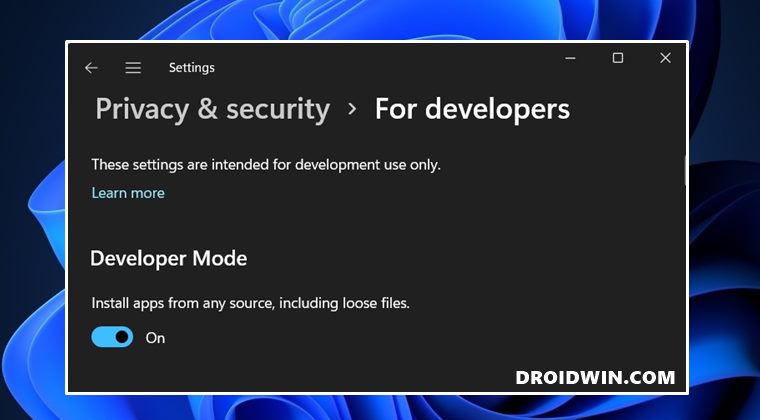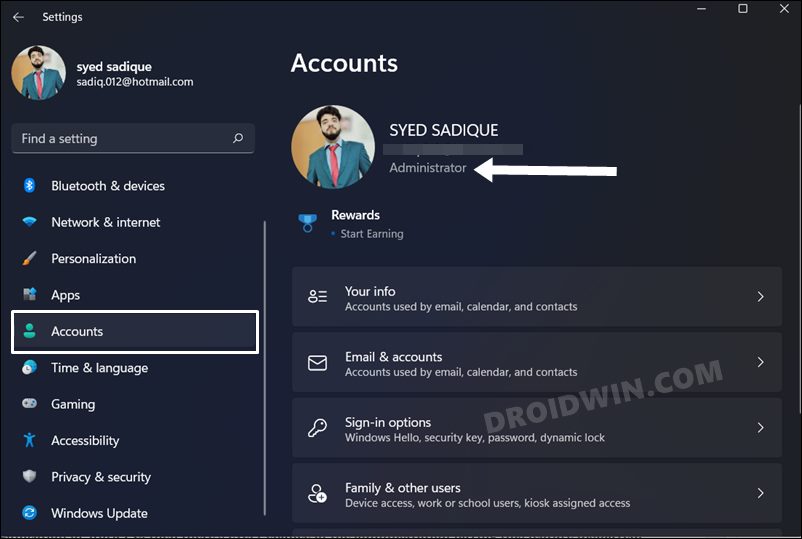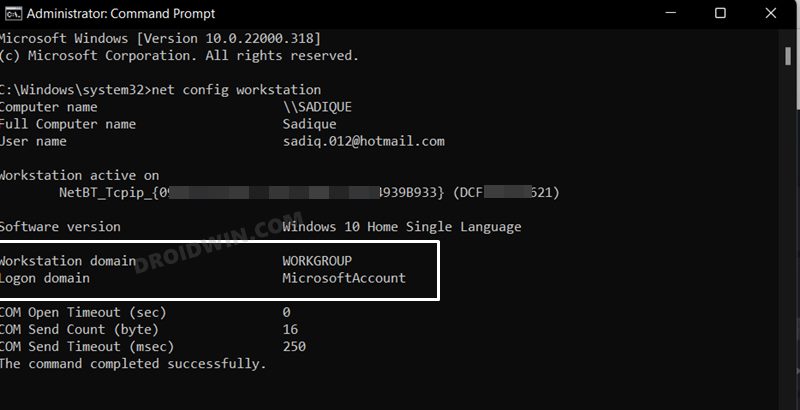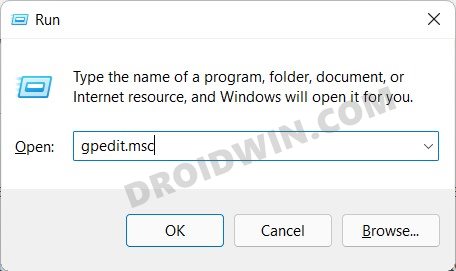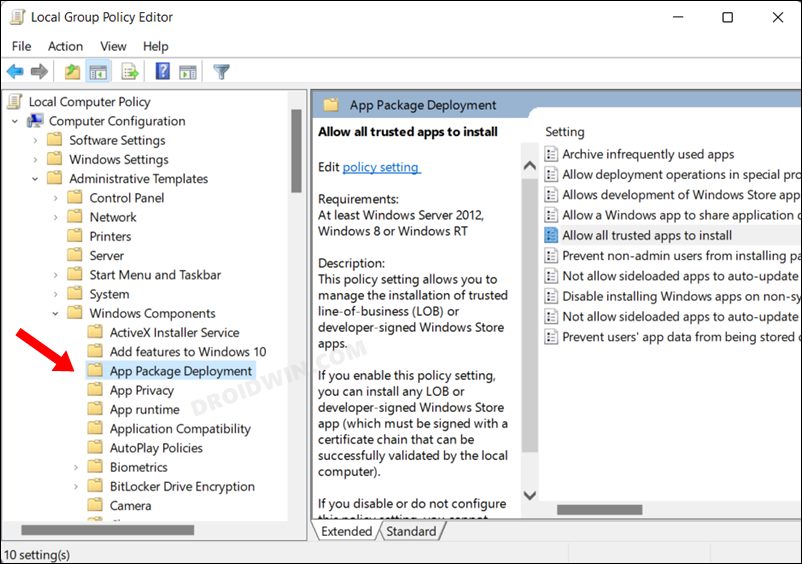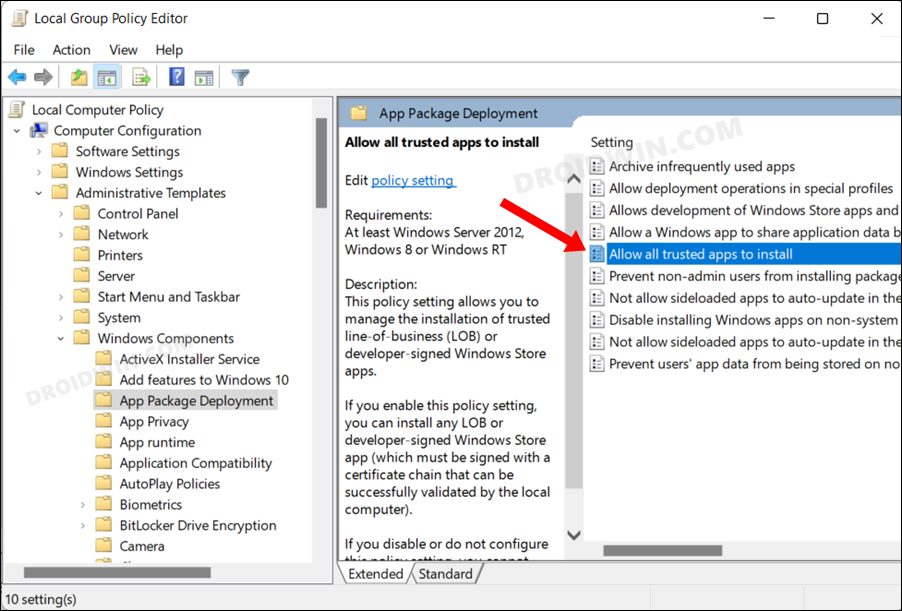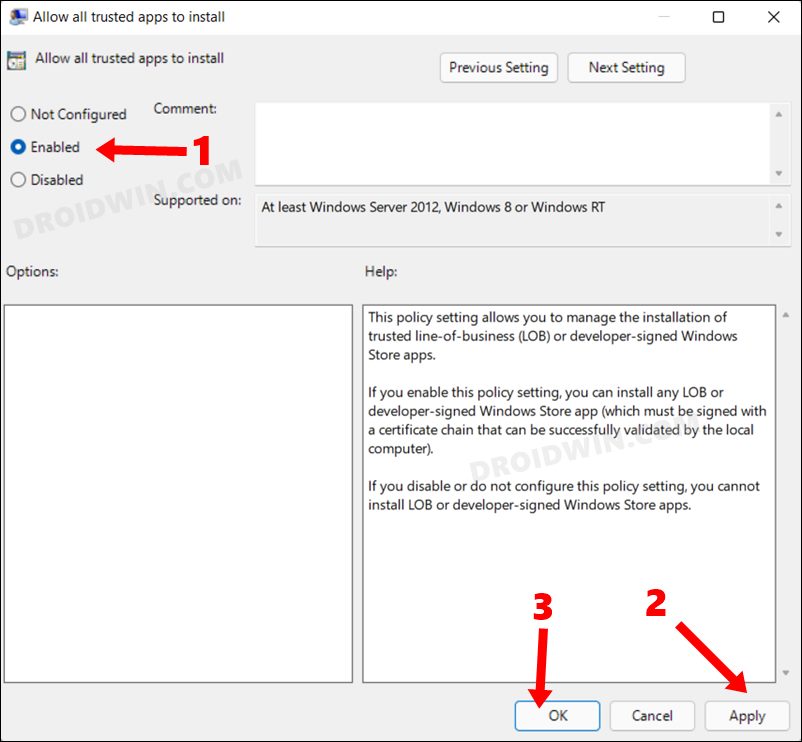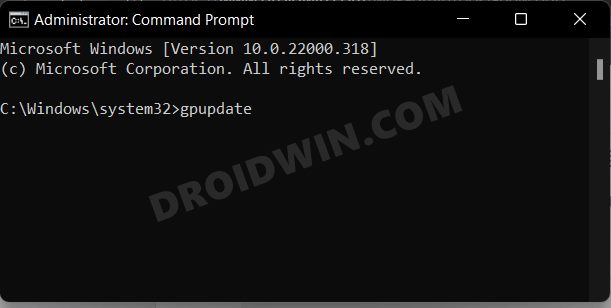All that you need to do is just head over to Settings > For Developers and enable the toggle next to it. However, that is proving to be easier said than done. Quite a few users have voiced their concern that the Developer Mode toggle is greyed or isn’t working along the expected lines. If you are also getting bugged with this issue, then this guide is here to help you out. In this tutorial, we will show you various methods to fix the Developer Mode not working issue on your Windows 11 PC So without any further ado, let’s get started.
Developer Mode not working in Windows 11
Before trying out the Group Policy Editor tweak (FIX 2), you should first get yourself acquainted with the basic workarounds. In some instances, they are more than likely to rectify the underlying issue without the need to carry out advanced fixes.
FIX 1: Try the Basic Workarounds
First and foremost, verify that you are using an administrator account. You could verify the same from the Settings > Accounts section, as shown in the image below.
Likewise, if you are using an organization or work PC (check by executing the net config workstation command), then there’s every chance of the administration having this feature displayed. Therefore, in such workgroup PCs, your best bet is to contact the admin and request them to re-enable this feature, chances of which are really slim (not being pessimistic but practical!).
However, if this is your personal setup and you are logged in with an administrator account, but you are still unable to access the Developer Mode on your Windows 11 PC, then refer to the next fix listed below.
FIX 2: Enable Developer Mode via Group Policy Editor
So these were the steps to fix the Developer Mode not working issue on your Windows 11 PC. If you have any queries concerning the aforementioned steps, do let us know in the comments. We will get back to you with a solution at the earliest.
About Chief Editor