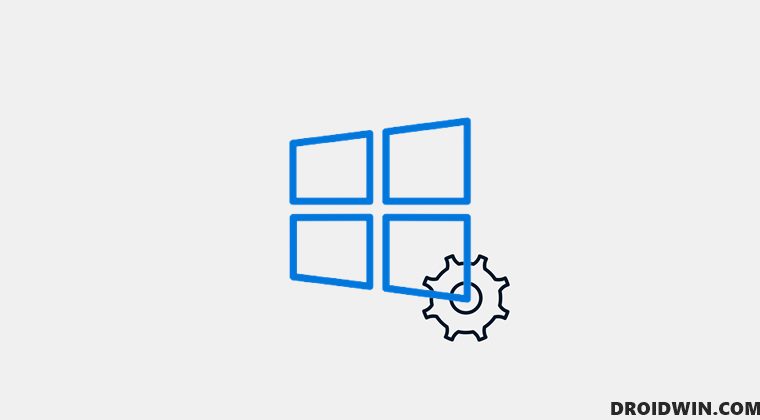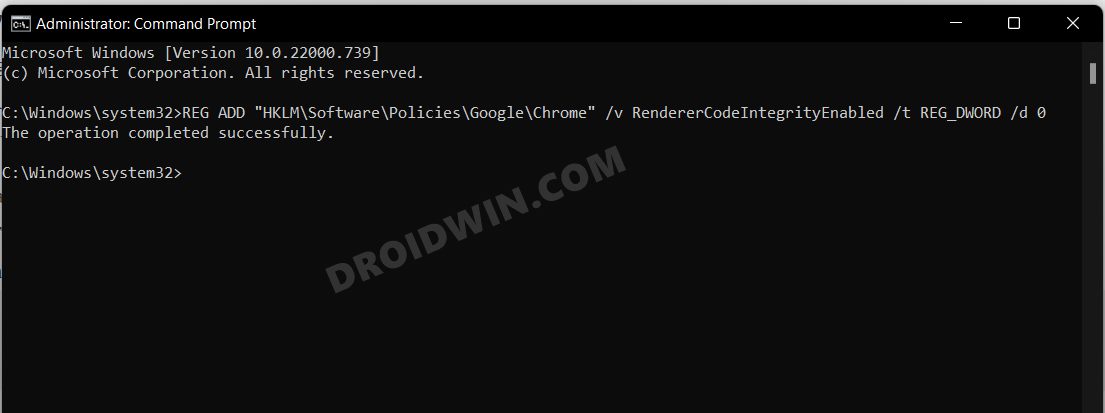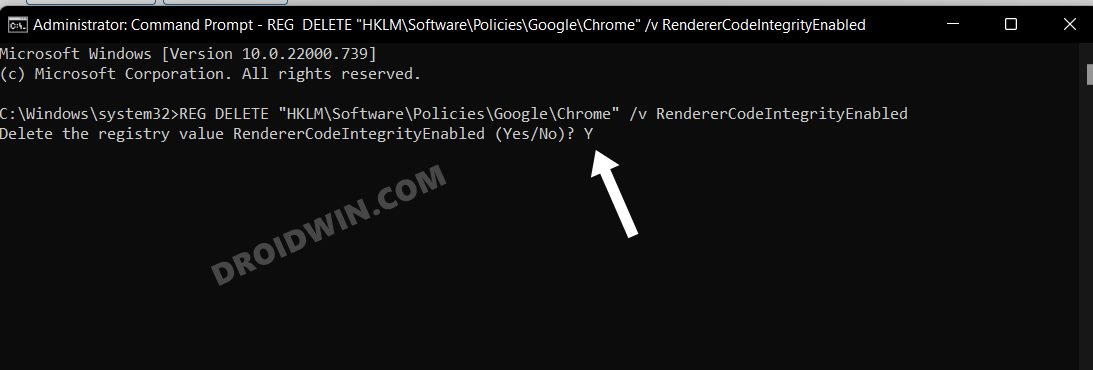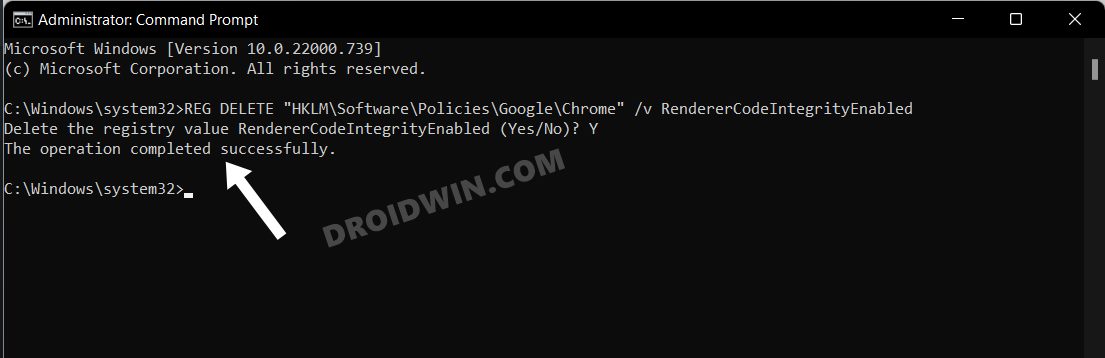To carry out these tweaks, you just need to launch the Registry and make the desired changes to the DWord file, and in some instances, to the key and binary files as well. However, there could be a few negative consequences to it as well and unfortunately, I was on the receiving end recently when the Registry Editor itself got corrupted. So there was no direct method to delete the newly created registry file or undo changes to that file. This is where I decided to do a little bit of research and found out that you could add and delete registry values using Command Prompt as well. So I decided to write up the findings in this guide and make you aware of the steps to carry out the said task. Follow along.
How to Add Registry using Command Prompt
For this guide, we will be heading over to Computer\HKEY_LOCAL_MACHINE\SOFTWARE\Policies\Google\Chrome. There we will create a new DWORD (32-bit) file named RendererCodeIntegrityEnabled and assign it 1 as its Value Data to enable it. And as you might have guessed, all of these will be carried out right from the Command Prompt itself. So let’s get started.
How to Delete Registry using Command Prompt
Taking the same example as above, we will be deleting the DWORD (32-bit) file named RendererCodeIntegrityEnabled present under HKLM\Software\Policies\Google\Chrome. Follow along. So these were the steps to add and delete registry values using Command Prompt. If you have any queries concerning the aforementioned steps, do let us know in the comments. We will get back to you with a solution at the earliest.
Registry Editor not working in Windows 11: How to FixHow to Backup and Restore Registry in Windows 11Cannot Import: The specified file is not a Registry Script [Fixed]How to Uninstall Apps via Registry Editor in Windows 11
About Chief Editor