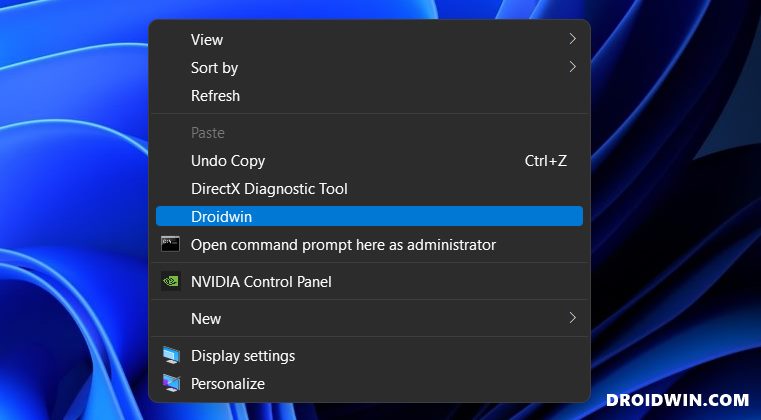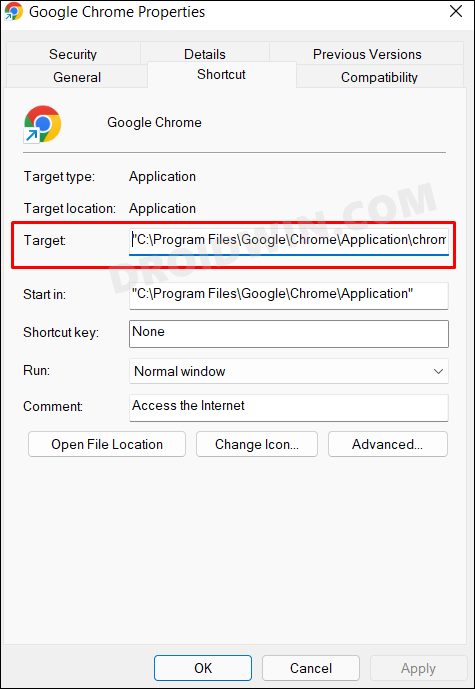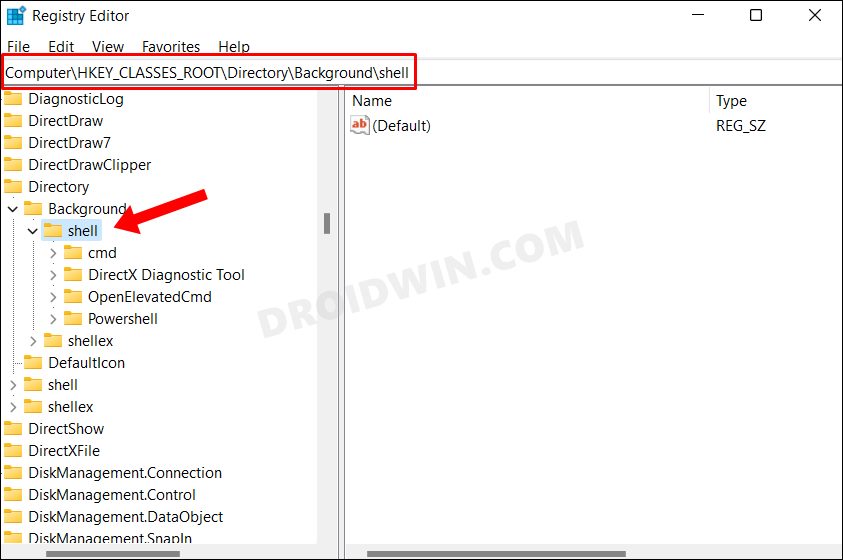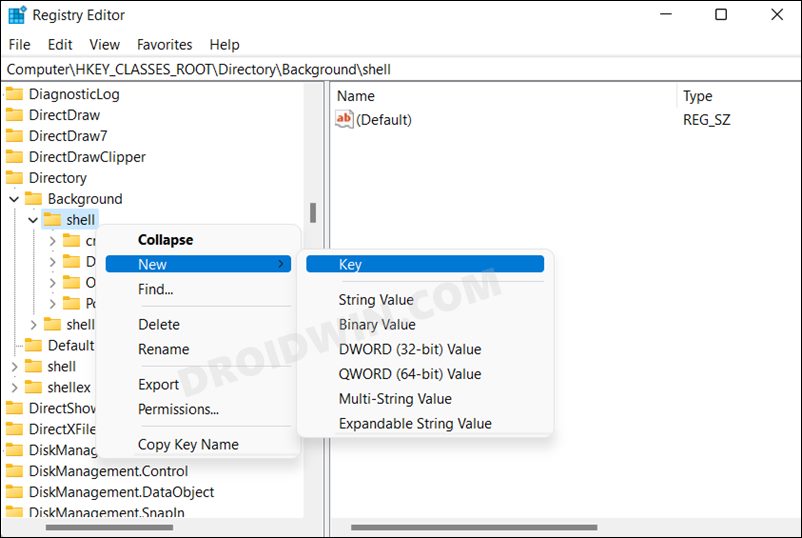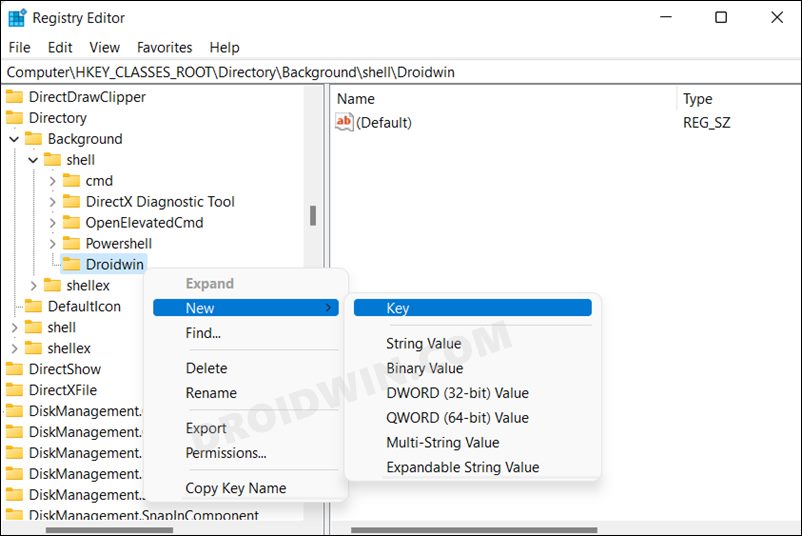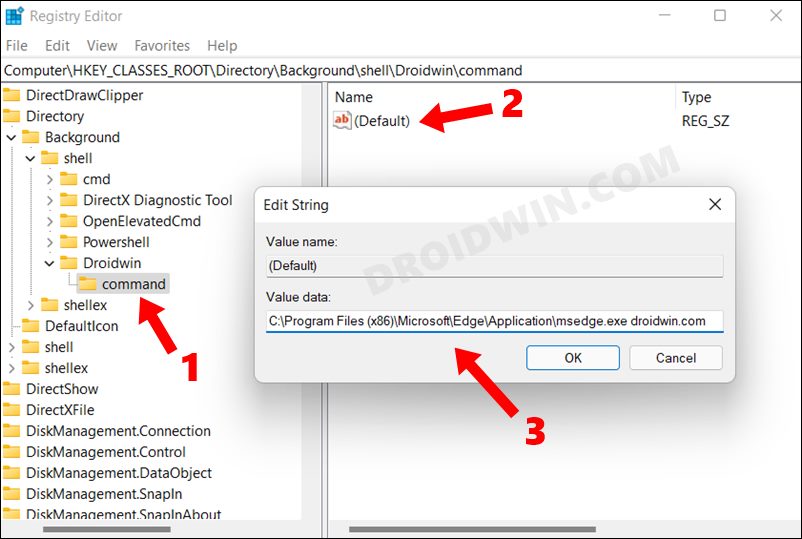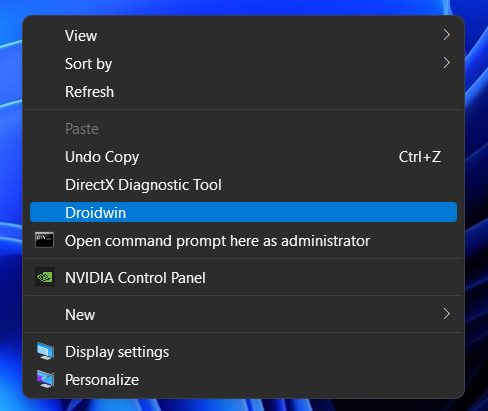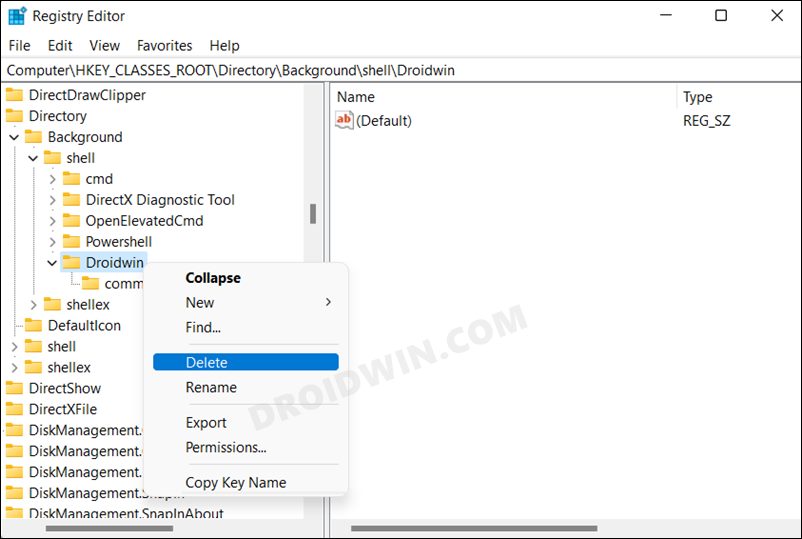Yes, that is indeed a possibility. You could add your preferred websites to your PC context menu. as a result of which, you could easily access them as and when needed in just a single click, without the need to manually launch the browser. Moreover, this tweak is valid across all sites and for all web browsers. So without any further ado, show you the detailed instructions to add the website shortcut of your choice to the Windows 11 right-click menu. Follow along.
How to Add Website Shortcut in Windows 11 Right-Click Menu
We will be carrying out the said task by tweaking the Registry Editor. So before starting, it is recommended to take a backup of your registry. Along the same lines, you should also copy the location of your browser’s EXE file path.
To do so, right-click on the browser’s shortcut icon and select Show More Options > Properties. Then copy the Target path (without quotes). In this regard, here is the default installation location of some popular web browsers:
How to Remove Website Shortcut in Windows 11 Right-Click Menu
If you wish to revert the changes, i.e. remove the website shortcut from the Windows 11 right-click menu, then just delete the website key that you had created (Droidwin in our case). That’s it.
These were the steps to add the website shortcut of your choice to the Windows 11 right-click menu. You may add as many websites to the context menu as you wish and could assign each of them to different browsers as well. All that you need to do is just change the value of the command given in STEP 7. On that note, we round off this guide. If you have any queries concerning the aforementioned steps, do let us know in the comments. We will get back to you with a solution at the earliest.
Add Intel Graphics Settings to Windows 11 Right Click MenuWindows 11 Right Click: How to Get Windows 10 Context MenuAdd ‘Open CMD as Admin’ in Windows 11 Right-Click MenuAdd ‘Create Restore Point’ in Windows 11 Right-Click menu
About Chief Editor