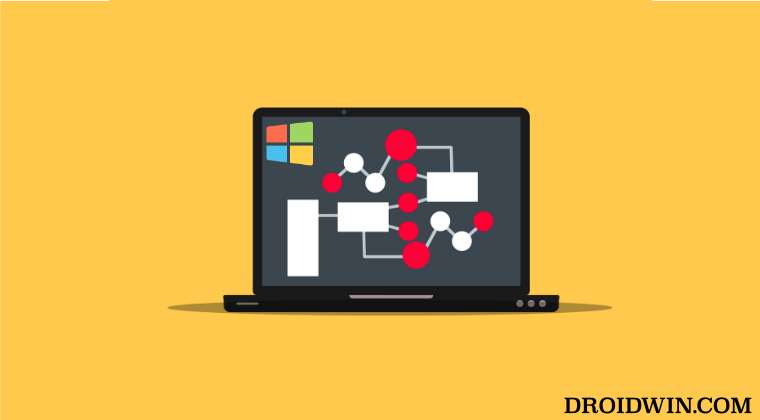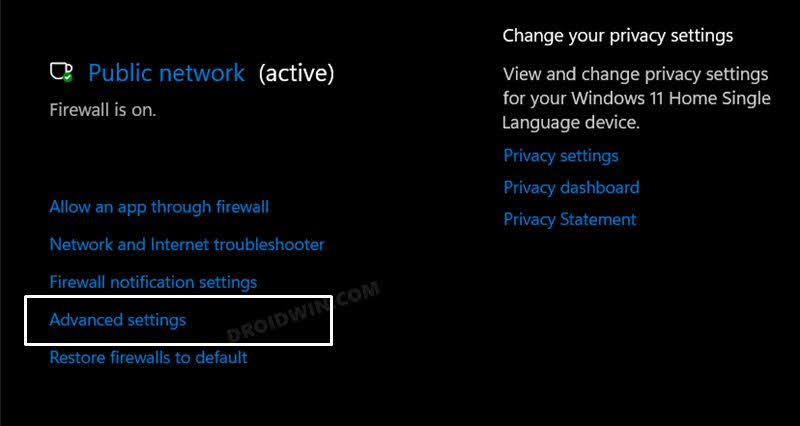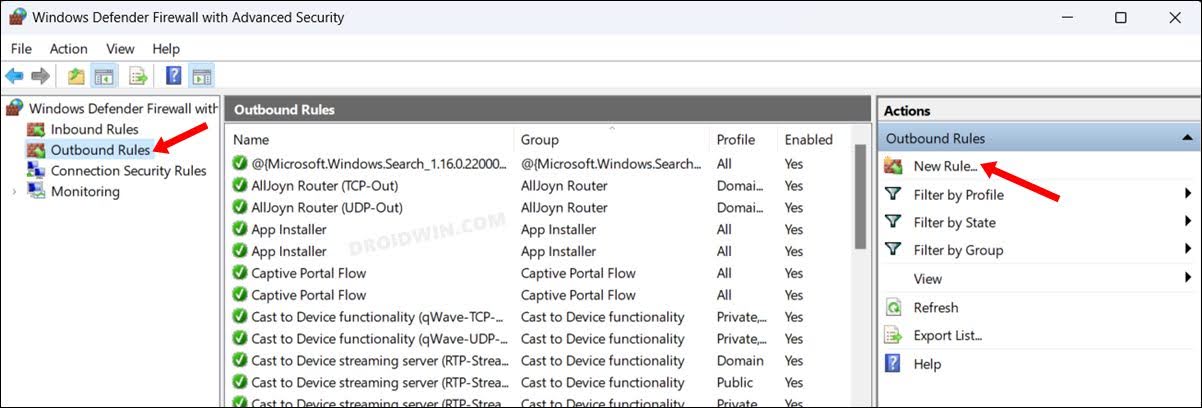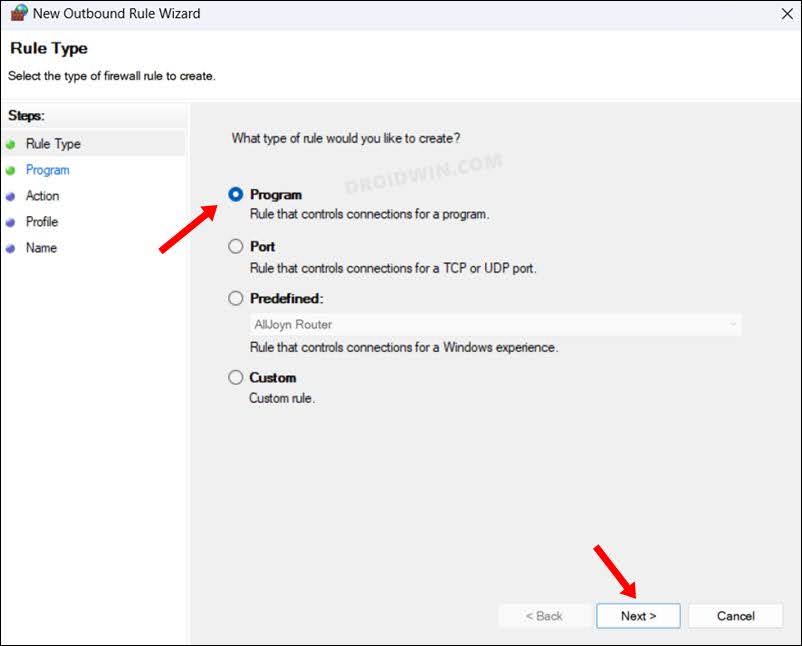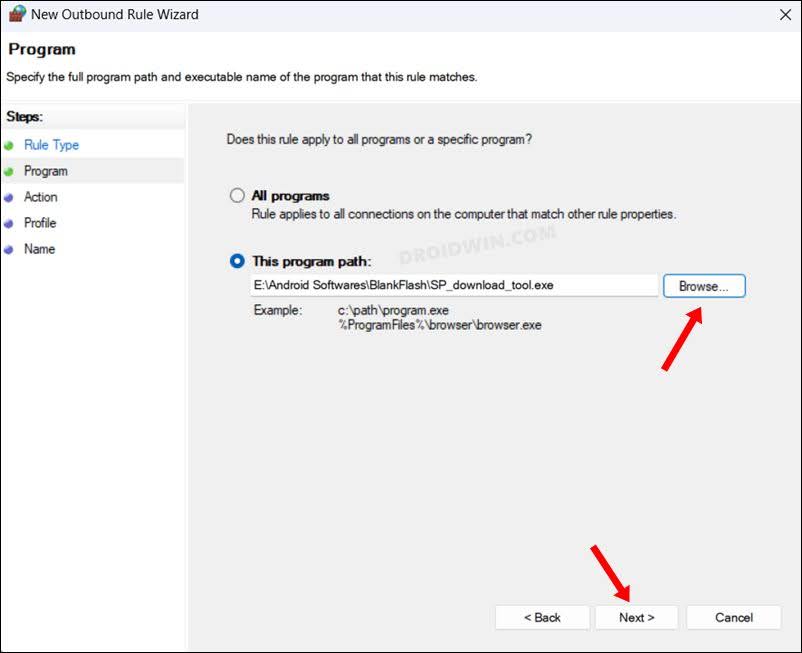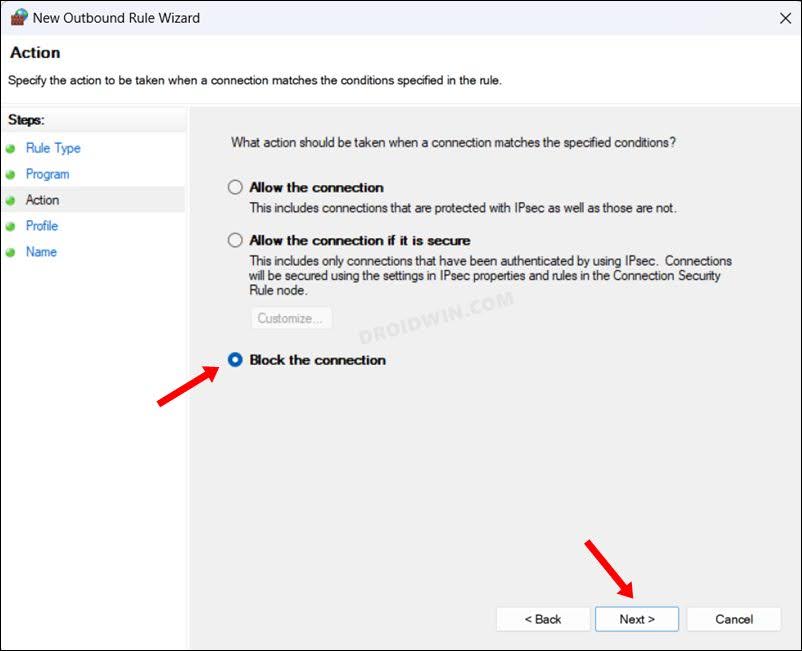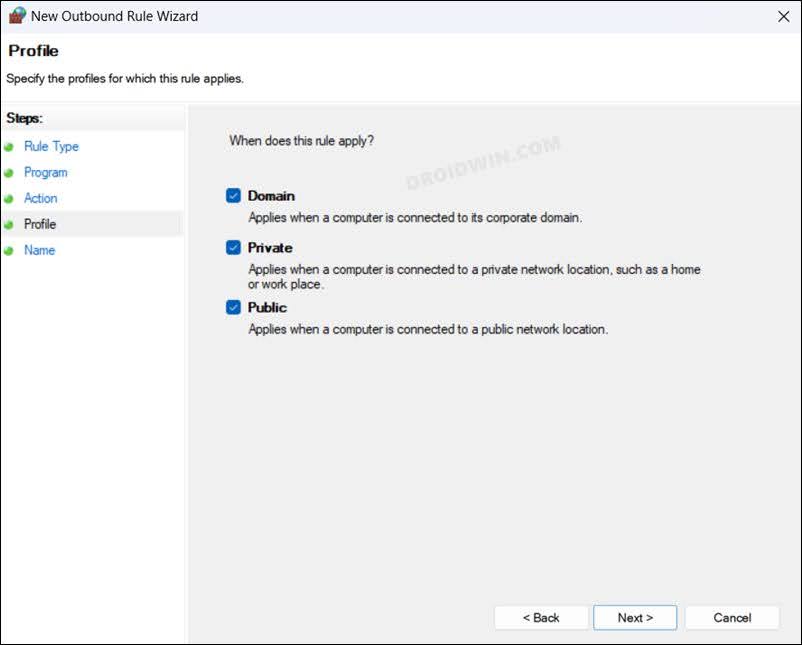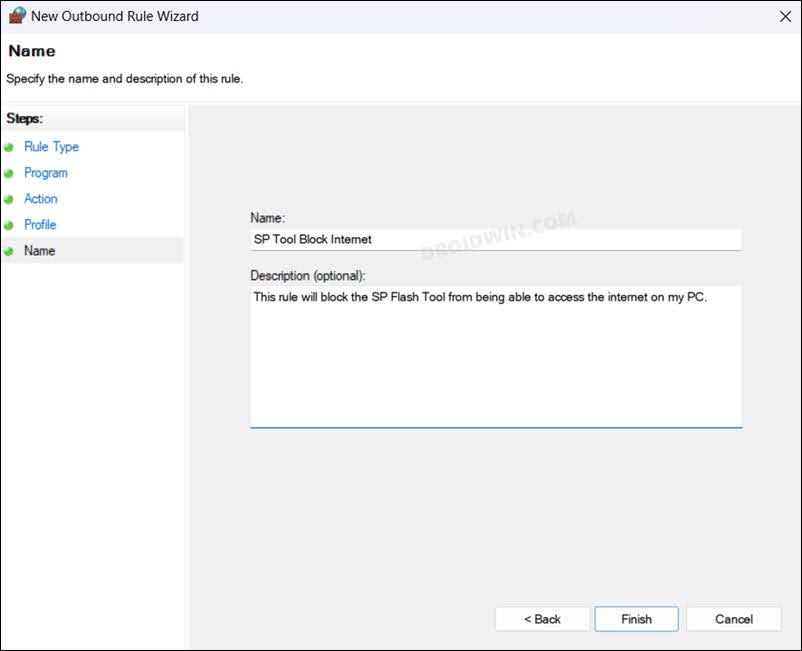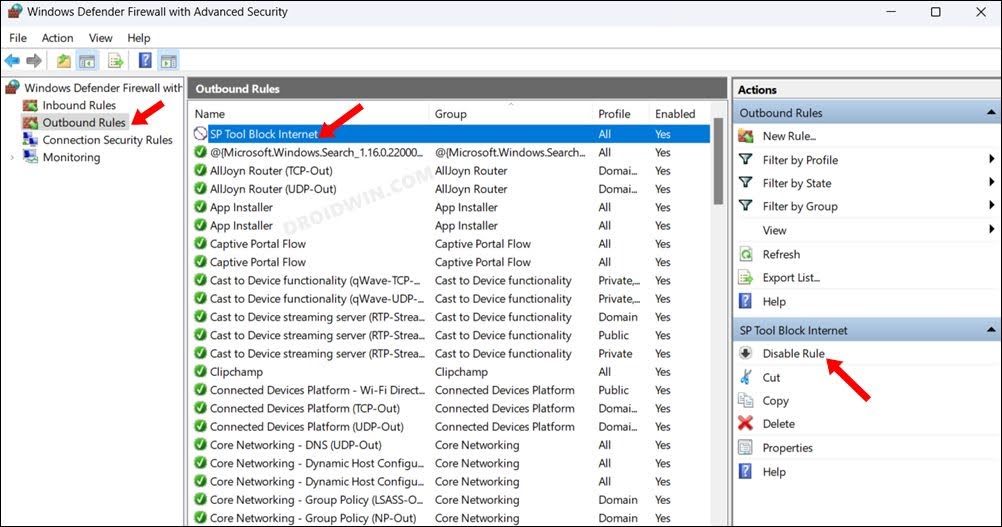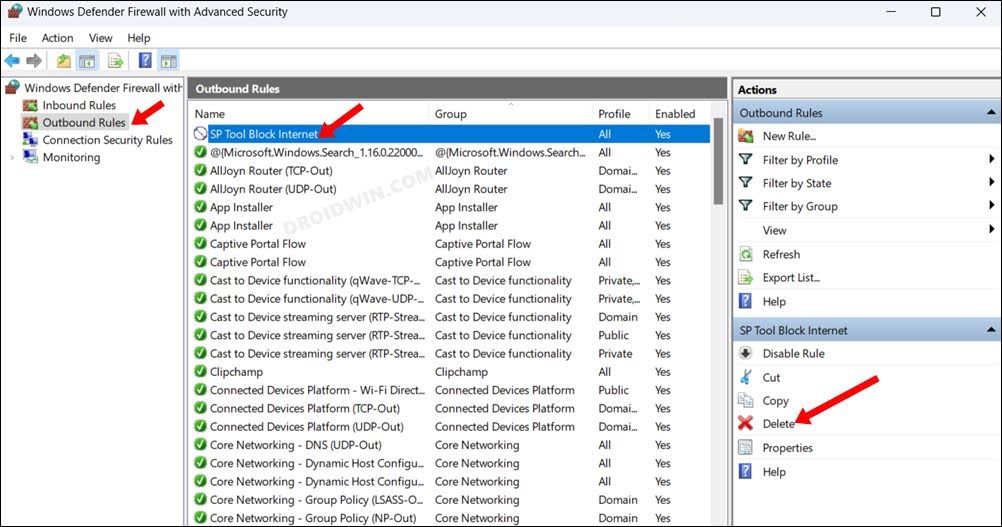However, that is not the most viable approach to get this job done as there would be quite a few other apps and services installed on your PC that would need to interact with the internet, either in the foreground or background. So what else could be done? Well, you could specifically block just that particular app from accessing the internet on your Windows 11 PC. And in this guide, we will show you how to do just that. Follow along.
How to Block an App from accessing the Internet in Windows 11
How to Unblock an App from accessing the Internet in Windows 11
if you wish to remove the network restriction and want the app to gain access to the network, then you could either disable the rule or delete it altogether. If you disable this rule, and you ever wish to reblock the app from accessing the internet, then you could easily re-enable it as and when needed in just a few clicks. However, if you end up deleting this rule, and if you wish to reblock the app from network access, then your only course of action would be to re-create that rule from scratch [as explained in the above section]. Anyways, we have listed both these methods, you may refer to the one that is in sync with your requirement.
Disable Rule
Delete Rule
That’s it. These were the steps to block an app from accessing the internet on your Windows 11 PC. Likewise, we have also listed the steps to revert this change- by disabling and deleting the Firewall rules. If you have any queries concerning the aforementioned steps, do let us know in the comments. We will get back to you with a solution at the earliest.
How to Block Files, Folders, and Apps from being accessed in Windows 11Block IP Address via Windows Defender Firewall in Windows 11How to Allow Apps Through Firewall in Windows 11 | Add to Exception/Exclusion ListHow to Add Multiple IP Addresses and DNS Addresses in Windows 11
About Chief Editor