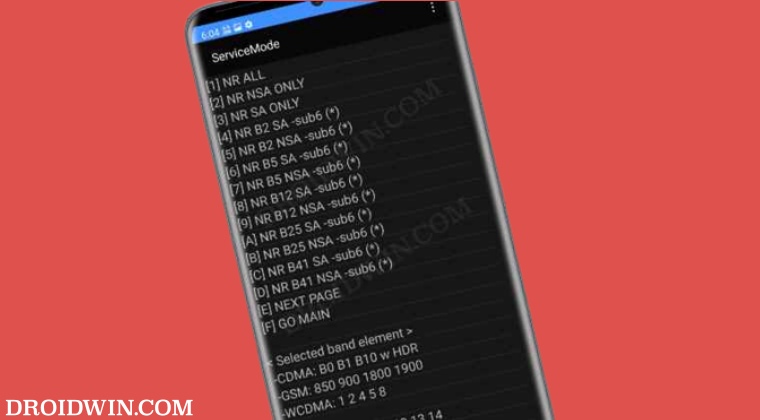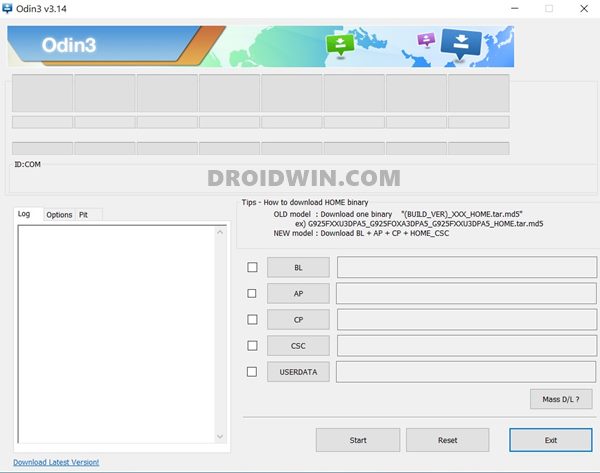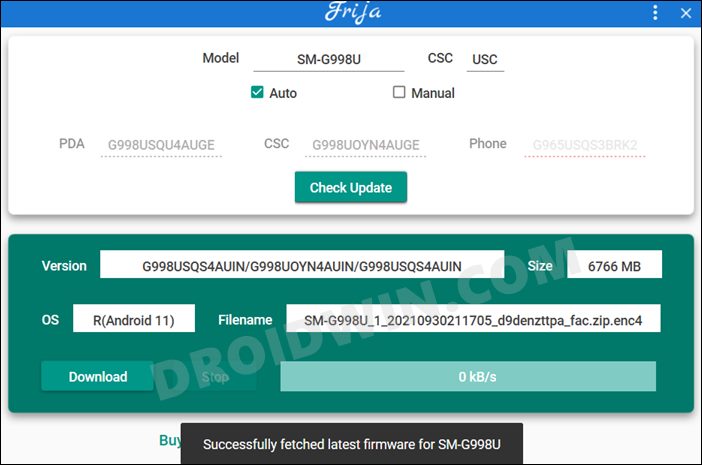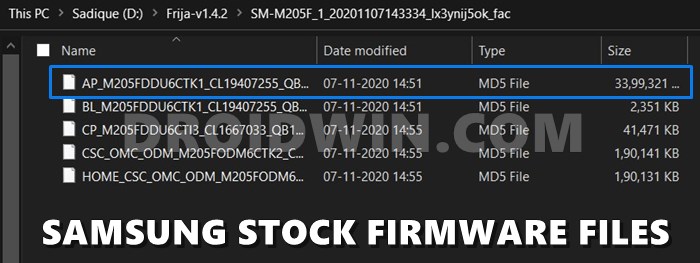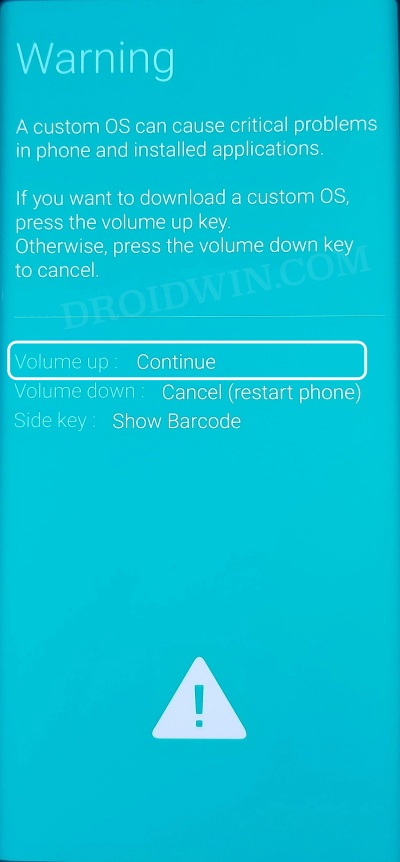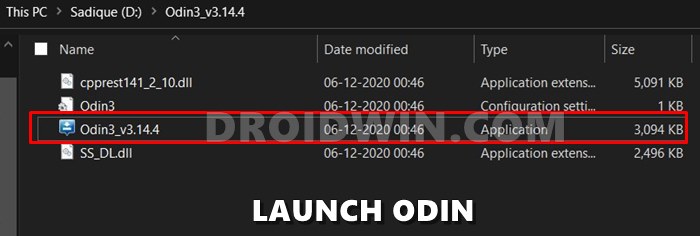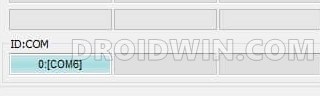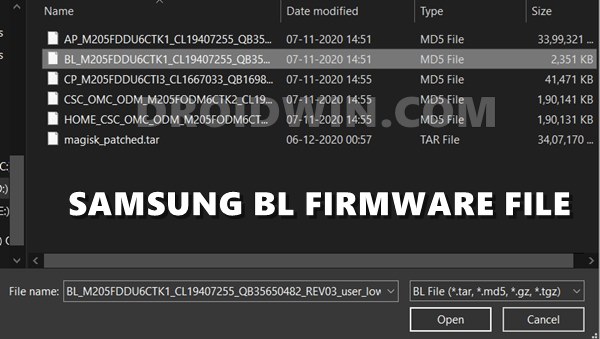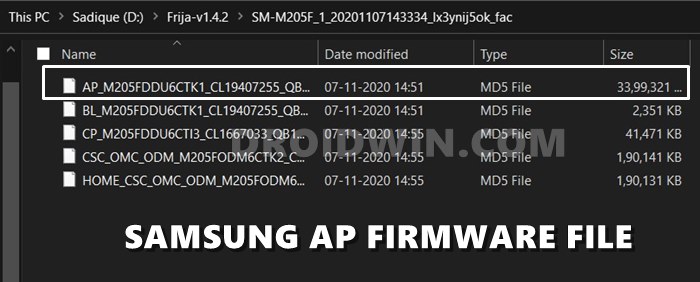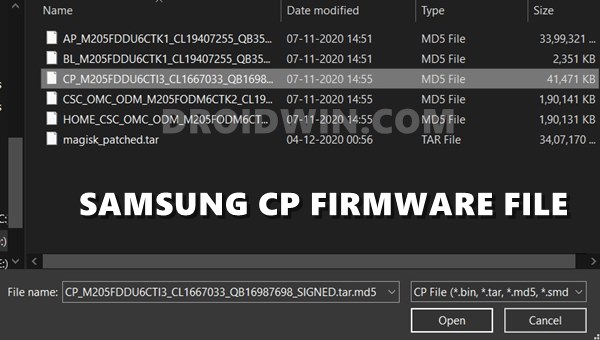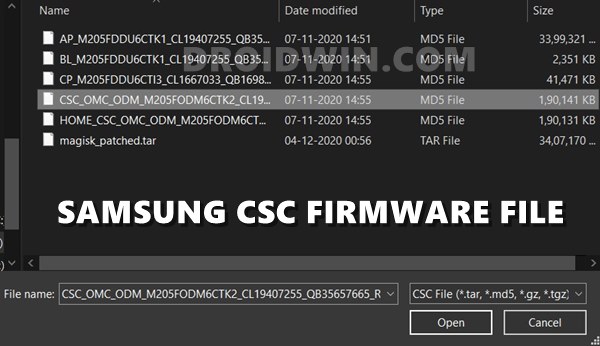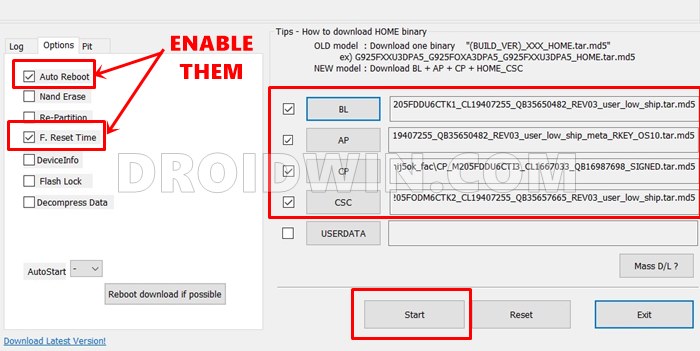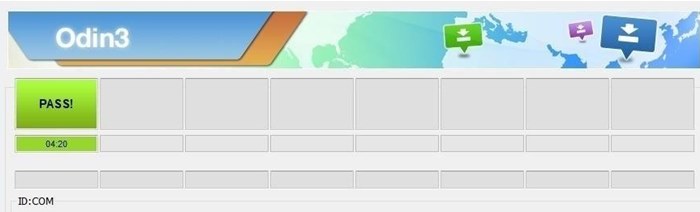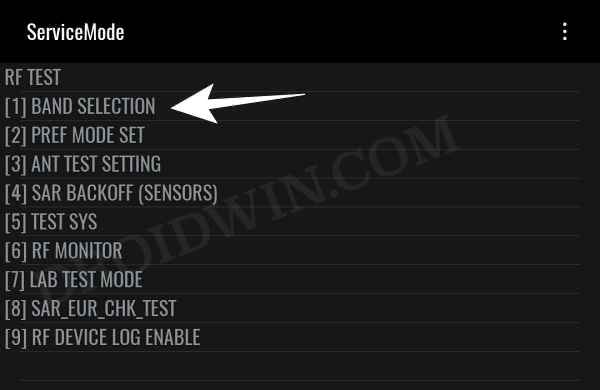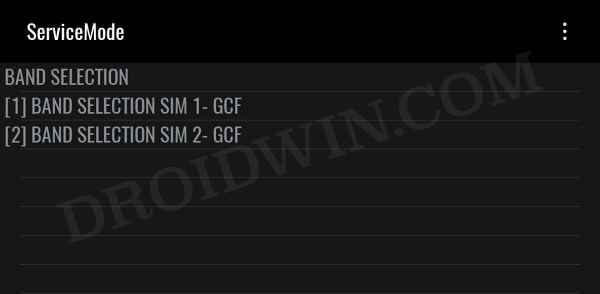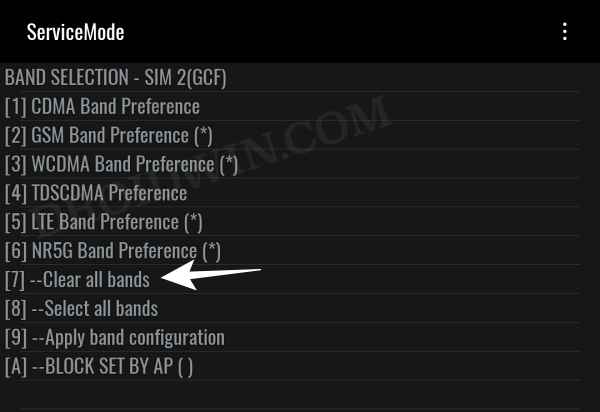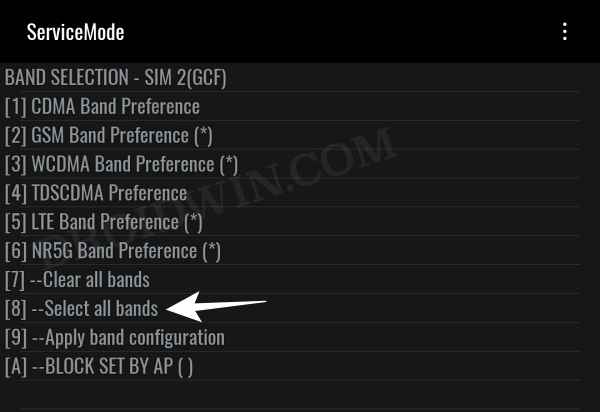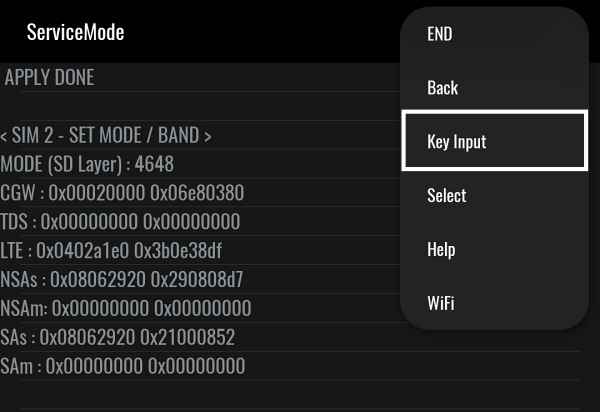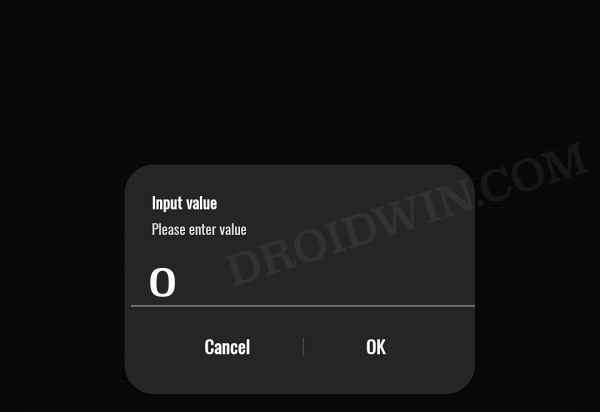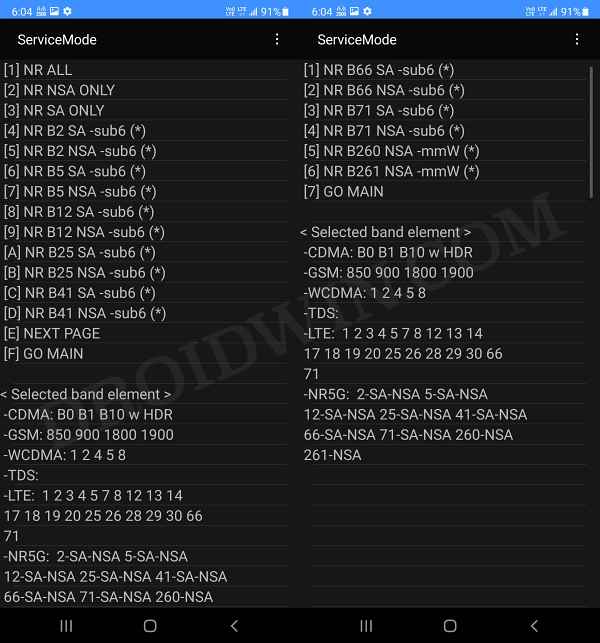But since this limitation is software-based, you could easily bypass it and henceforth enable all LTE and 5G bands on your Galaxy S23 Ultra. But what’s the benefit of doing so? Let’s say you live in India but have imported the device from the USA. Now it’s obvious that India uses a different 5G band s compared with the US carrier. So you could carry out this tweak, unlock and enable the band that is in sync with your region, and hence use 5G right away. Apart from that, in some cases, the carrier themselves block some frequencies and bands even if you are in the supported regions. So to overcome all these restrictions, you could use the nifty workaround that has been shared in this guide.
How to Enable All LTE and 5G Bands on S23 Ultra
If you own a US-based S23 device, then you could unlock all Sub-6 bands such as n78, and mmWave bands, as well as 5G SA bands. For the Canadian variant, you could unlock Sub-6 bands such as n78 and 5G SA bands. As far as the supported devices are concerned, it has been tested on Samsung S23 Ultra (S918U, S918U1, S918W) but it should also work on Galaxy S23 and S23 Plus. Droidwin and its members wouldn’t be held responsible in case of a thermonuclear war, your alarm doesn’t wake you up, or if anything happens to your device and data by performing the below steps.
The Prerequisite: Flash USA Firmware [XAA CSC]
If you are currently on the US firmware (XAA or any other USA CSC) then you could skip this step. Otherwise, refer to the below instructions to flash the US firmware via Odin. Do keep in mind that the process will wipe off all the data, so take a complete device backup beforehand.
STEP 1: Download Samsung USB Drivers
In most instances, as soon as you connect your device to a PC via a USB cable, the associated USB drivers are automatically installed. However, if that isn’t the case with you, then you may manually install the drivers as well. To do so, get hold of the official USB Drivers from the below link and launch the setup file. Then proceed with the on-screen instructions to install it onto your PC.
STEP 2: Download Odin
Next up, download the Odin Tool. This will be needed to flash the Android 12 OneUI 4.0 firmware onto your Samsung device for the downgrade process. So grab it from the below link and then extract it to any convenient location on your PC.
STEP 3: Download XAA CSC Firmware
You will now have to download the One UI 5 firmware for your device corresponding to the USA firmware, most preferably the XAA CSC Code. For that, you could use the Frija Tool, the SamMobile website, or the SamFW site.
STEP 4: Extract Downloaded Firmware
Once you have downloaded the firmware, extract it to any convenient location on your PC. Doing so shall give you the AP, BL, CP, CSC, and Home CSC files. Out of that, we will be using the first four files [AP, BL, CP, and CSC].
STEP 5: Boot your Samsung Device to Download Mode
You will now have to boot your Samsung device to Download Mode. This is because Odin would only be able to recognize and hence interact with your device in Download Mode. So to boot your device to this mode, you may refer to our detailed guide: How to Boot Galaxy S23/Plus/Ultra to Download Mode [3 Methods]. Or refer to the shorter instructions:
STEP 6: Install USA Firmware on S23 Ultra
Enable All LTE and 5G Bands on S23 Ultra via Service Menu
These were the steps to enable and select the band of your choice on your Samsung Galaxy S23 Ultra. If you have any queries concerning the aforementioned steps, do let us know in the comments. We will get back to you with a solution at the earliest.
FIX: Cannot Access the Band Selection Menu
If you are unable to access the Band Selection menu on your Samsung device, then you should try out the below tweak.
Another Method to Enable all LTE and 5G bands in Galaxy S23 Ultra
Using the below steps, you could easily enable all the LTE and 5G bands on your galaxy S23 Ultra.
How to Enable All 5G NR Features on Galaxy S23 Ultra
Given here are the steps to enable all the 5G NR features on your S23 Ultra device.
How to Enable 5G SA on Galaxy S23 Ultra
If your country supports standalone 5G, then here’s how to enable 5G SA onto your Galaxy S22 Ultra That’s it. These were the steps to enable and select the 5G and LTE bands of your choice on your Samsung Galaxy S23 Ultra. In this regard, we have also listed the steps to enable LTE, 5G, 5G, 5G NR, and 5G SA networks. If you have any queries concerning the aforementioned steps, do let us know in the comments. [The credit for this guide goes to XDA Senior Member peacey8].
How to Change CSC Codes in Samsung DevicesUnbrick Samsung | Flash Stock Firmware via OdinHow to Fix Samsung Bootloop due to Prenormal KG/RMM stateExtract PIT File from Samsung Firmware: Unbrick GuideHow to Nand Erase and Re-Partition Samsung via Odin
About Chief Editor