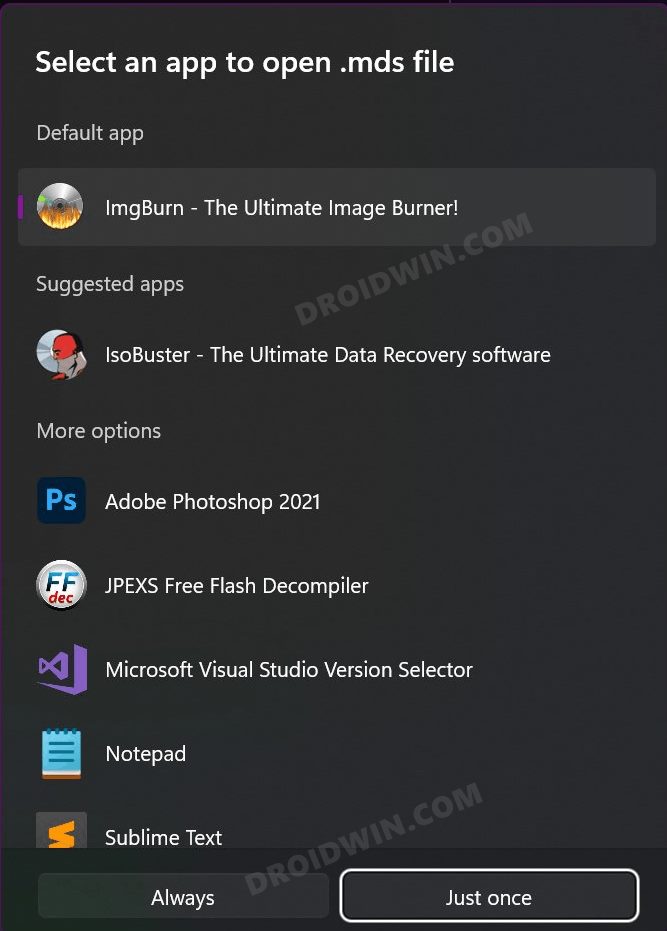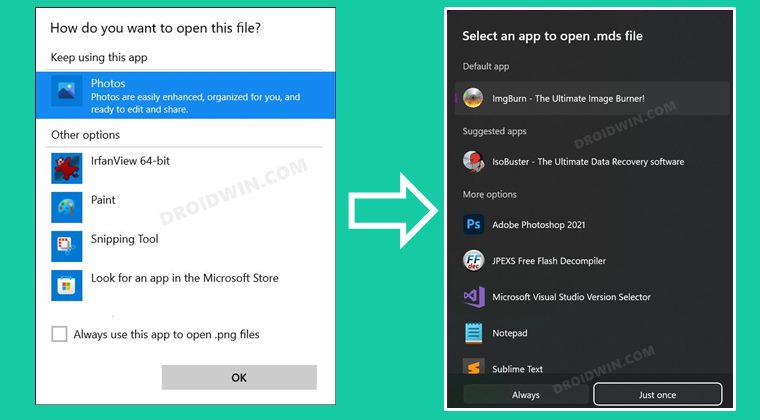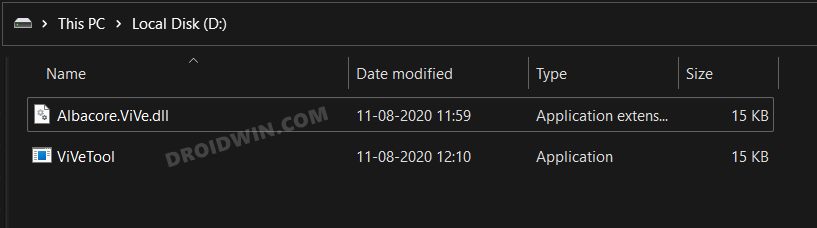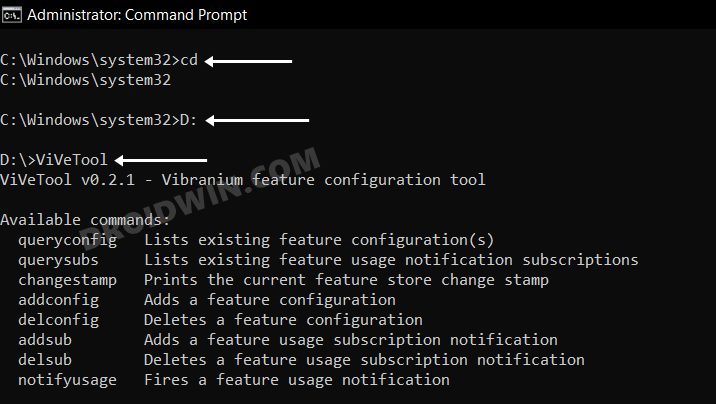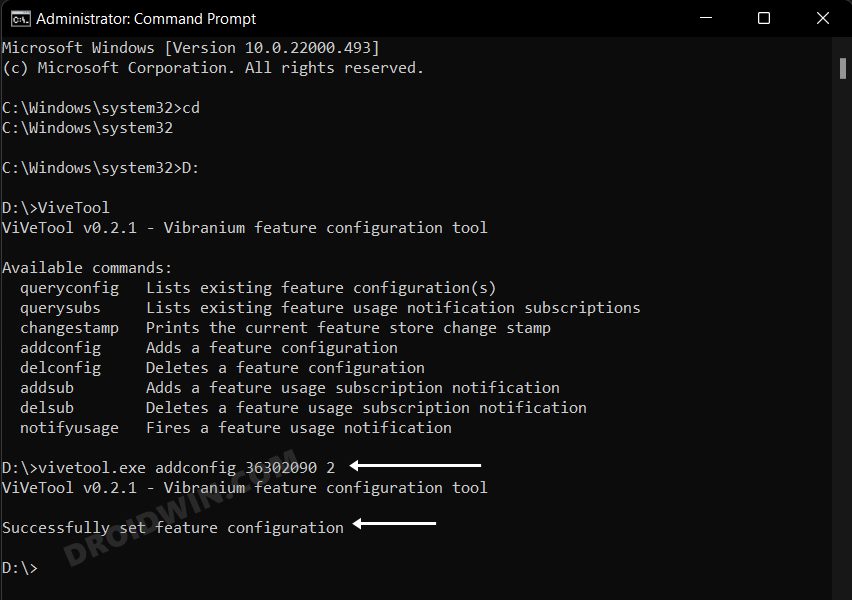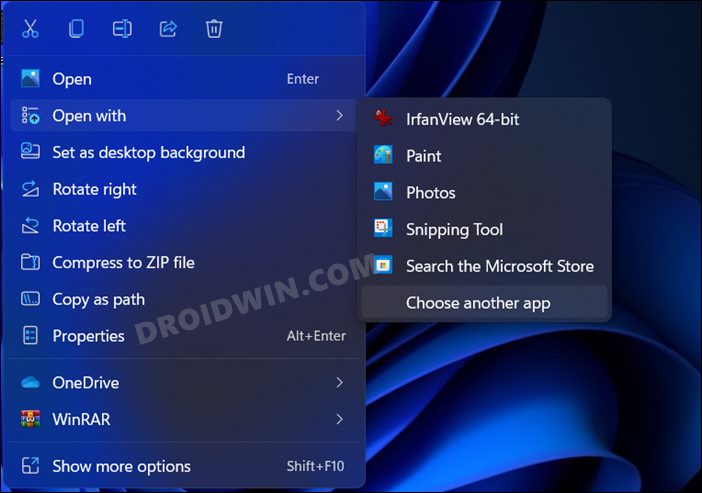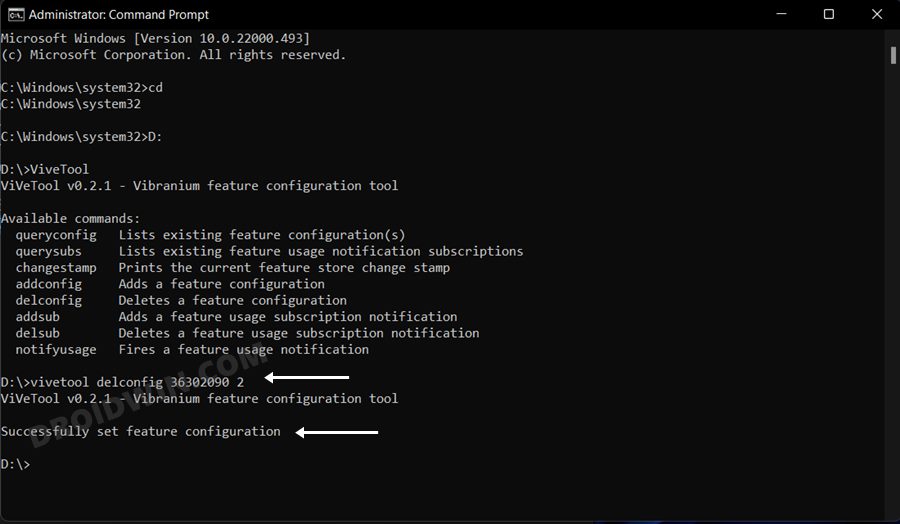However, there was another nifty addition that slightly went under the radar. With the Windows 11 build 22563, you now get a completely revamped App Picker menu. Flaunting a Fluent Design, and the support for Dark Theme, this menu now also beholds different menu sets. Up until this point, you get two options: OK and Always use this app to open
In the revamped app picker, all this has been made more clear. The OK button is now replaced with Just Once whereas the Always use this app option has been substituted with the Always button (sounds familiar, Android users?). But as mentioned before, it is still in the developer preview phase and you cannot enable this by simply turning on any toggle. However, there exists a nifty workaround through which you could enable the new App Picker dialog box in Windows 11. And in this guide, we will show you how to do just that. Follow along.
How to Enable the New App Picker in Windows 11
How to Revert to the Old File Picker UI
Since the new File Picker is still in the testing phase, you might witness a crash and freeze when using it. In such an instance, the best bet is to revert to the stock file picker UI. Here’s how it could be done: So these were the steps to enable the new App Picker in Windows 11. Likewise, we have also listed the steps to revert it to its default state. As of now, it hasn’t been unconfirmed whether this feature will be incorporated into the stable build as well, though there’s no reason why it shouldn’t. Anyways, until there is an official confirmation about the same, the aforementioned tool is your best bet. Moroever, we would love to hear your views on this new UI change. Do share your opinions with us in the comments section below.
Enable Hardware Acceleration in Windows 11 [3 Methods]Enable High and Ultimate Performance Power Plan in Windows 11How to Enable Local Security Policy secpol.msc in Windows 11 HomeHow to Enable All CPU Cores in Windows 11
About Chief Editor