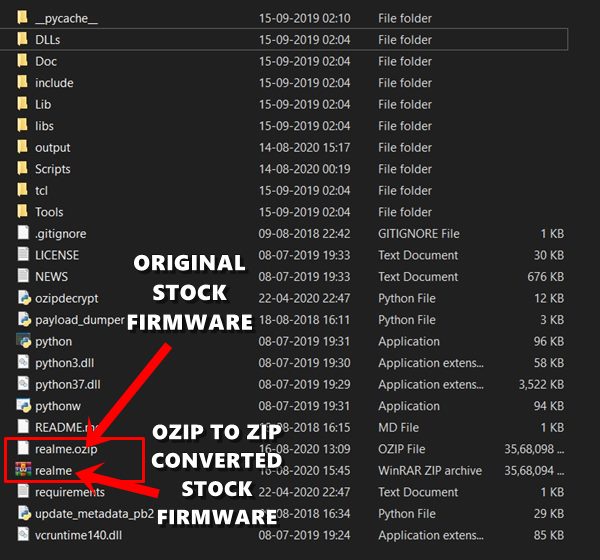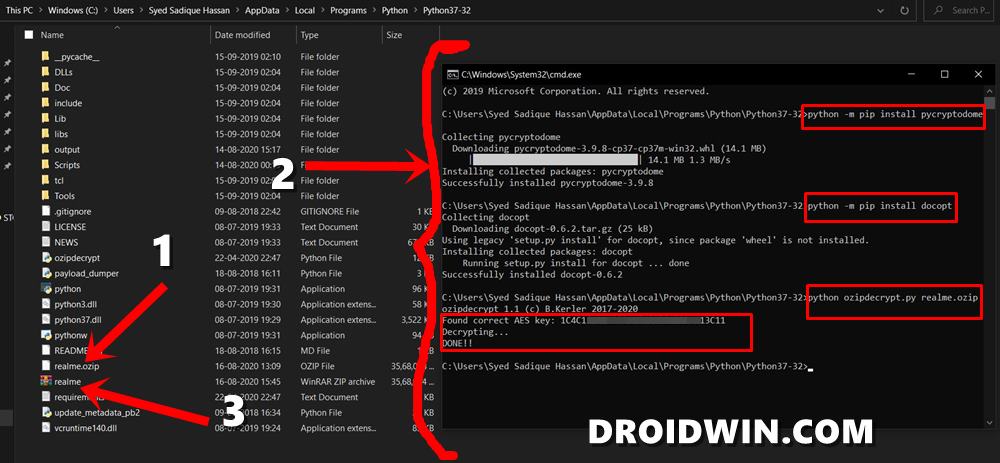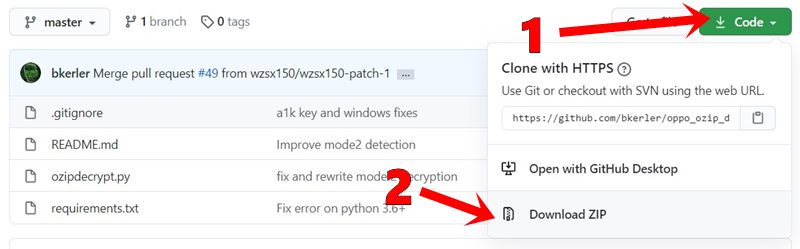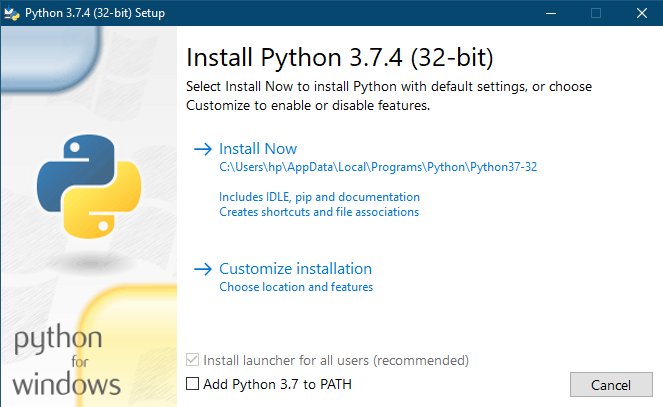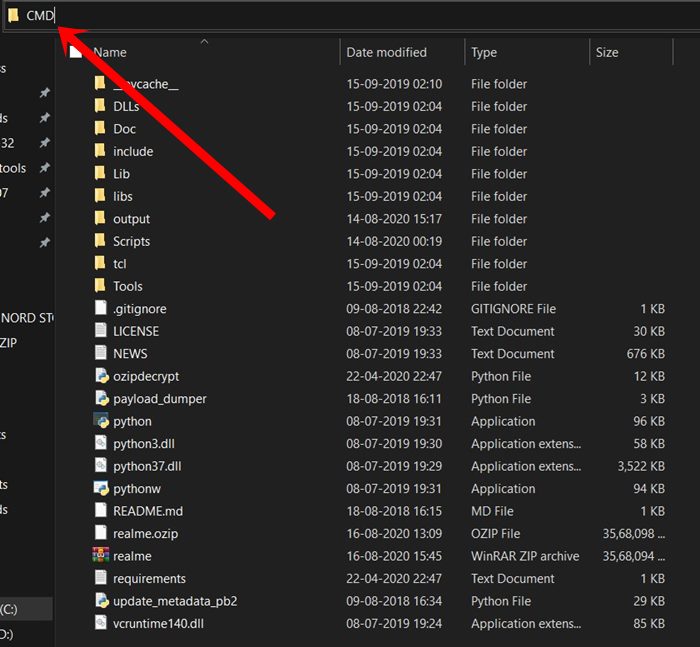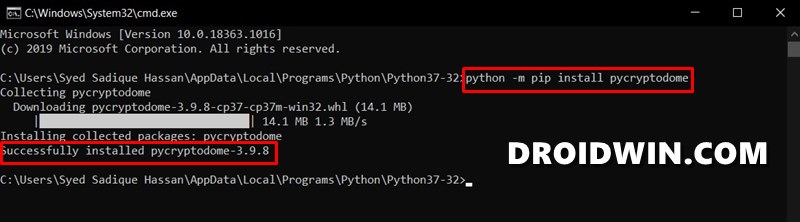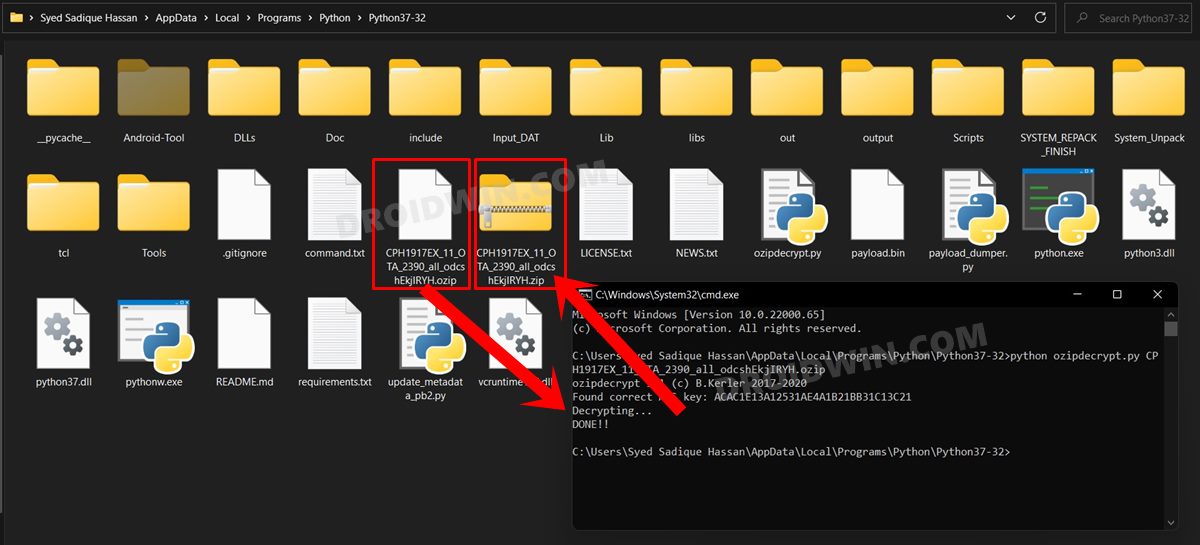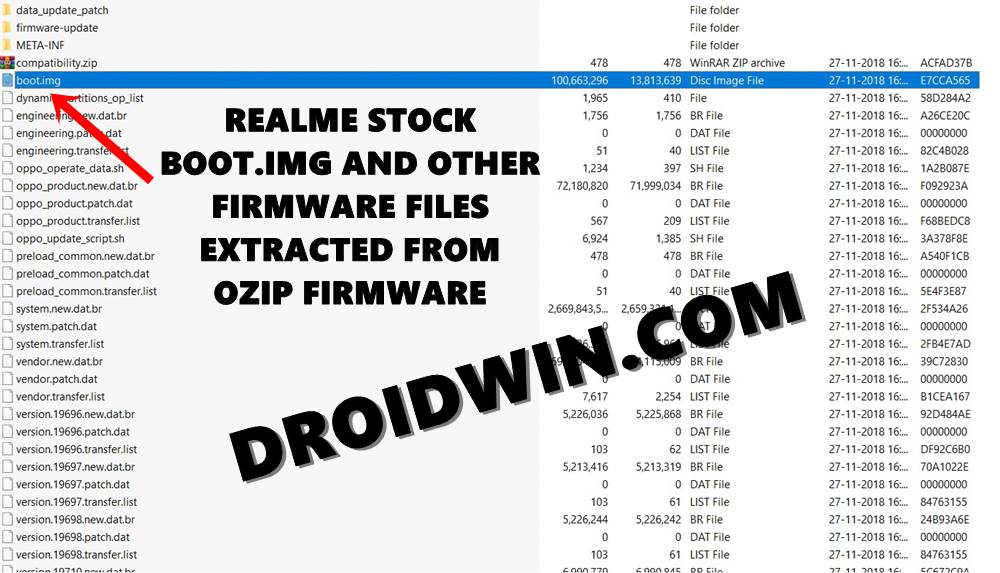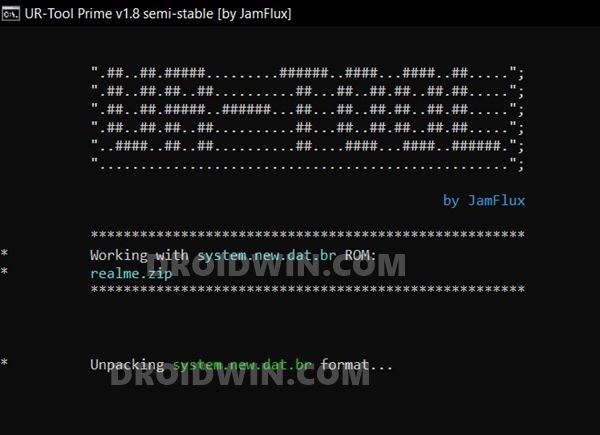From unlocking the bootloader to gaining administrative privileges in the form of the root, there exists a plethora of such tips and tricks. Along the same lines, there is no dearth of custom ROMs as well. As of now, rooting Realme devices seems to have generated maximum hype. In this regard, there exist two different ways of achieving root- via TWRP and without TWRP. The first one is pretty simple- just flash the Magisk Installer ZIP via TWRP Recovery and you will have achieved root. The second method involves extracting the stock boot image file, patching it via Magisk, and then flashing the patched boot.img file via Magisk. And it is the latter in which most of the users seem to be interested in. But for that, you will need to extract the Realme stock firmware that comes in OZIP format. But first let’s check out why this need arises in the first place, after which we will list out the steps to extract the stock boot.img file from the Realme OZIP firmware package. Follow along.
How to Install OTA Updates in Rooted Android DeviceHow to Permanently Install TWRP without TWRP ZIP File (only using TWRP.img file)Root Android Devices Without TWRP RecoveryHow to Fix TWRP Error 7 (While Flashing Custom ROM via TWRP)
Everything to Know About OZIP Realme Stock Firmware
So here is the thing. Earlier the OEMs used to pack in the stock firmware in just a ZIP package. All that was needed is to simply extract that ZIP package and you could then easily get a hold of boot, vendor, vbmeta among other partition files. However, all this has now changed. OEMs like OnePlus and Google now pack all their firmware contents inside the payload.bin.
On the other hand, Realme packs its stock firmware in the OZIP format. So if you wish to root your device without using TWRP, then you will have to first extract this OZIP package. But this isn’t any normal file that you could extract via WinZIP or WinRAR. For this, you will have to make use of Python and the Ozipdecrypt file. Once you decrypt the OZIP firmware using both these tools, you will then be presented with the stock firmware ZIP file. This could then easily be extracted via WinZIP or WinRAR. and then you could get your hands on the required files, including stock boot image. We will then patch this stock boot.img fi,e via Magisk, and then flash it via fastboot commands. Here are all the instructions related to how to extract the OZIP Realme Stock Firmware file using Python. Follow along.
How to Extract OZIP Realme Stock Firmware
To begin with, there are a couple of requirements that your device needs to satisfy. Make sure to download the files from the below section before proceeding with the steps.
Downloads
First and foremost, download and install Python on your PC. The installation isn’t difficult, just follow the on-screen instructions that appear and it should be installed within minutes.Next up, download the Ozipdecrypt tool from GitHub. To download it from GitHub, you will have to click on the Code button and then click on the Download ZIP button. Finally, download your Realme device stock firmware. It will be in the OZIP format.
Once you have downloaded all these files, proceed with the below steps to extract the OZIP Realme Stock Firmware.
STEP 1: Setting up the Working Environment
About Chief Editor
[GUIDE] Flash ROMs/Magisk/TWRP/Kernels on A/B Partition DevicesEverything About Magisk- Manager, Modules, and MoreBest Magisk Modules of 2020 [PART-1][3 METHODS] Unroot any Android Device-Uninstall Magisk
STEP 2: Launch CMD Window
Head over to the folder where you have installed Python. If you haven’t changed the installation directory, then the location will be C:\Users\YOURNAME\AppData\Local\Programs\Python\Python37-32. Inside the folder’s address bar, type in CMD and hit Enter. This will launch the Command Prompt.
You could also launch Command Prompt from Start menu as an admin and then type ic CD followed by the Python installation directory. In our case, it will be CD C:\Users\YOURNAME\AppData\Local\Programs\Python\Python37-32. For ease, we would take the first route, i.e. directly opening CMD inside the Python folder only.
STEP 3: Install Pycryptodome via CMD
Copy-paste the below command in the opened CMD window to install Pycryptodome:
STEP 4: Install Docopt via CMD
Now copy-paste the following command inside the same CMD window to install Docopt:
STEP 5: Extract Realme OZIP Stock ROM (Firmware)
Finally, execute the below command in the same CMD window to extract the Realme OZIP firmware package. Since we have named the stock ROM as Realme, hence the above command. Make sure to modify the code accordingly as per the name of your Realme firmware file.
You should then see the message as
As soon as you see the above message, you should see the Realme stock firmware file in the ZIP format placed inside the same Python folder. In our case, this folder is C:\Users\YOURNAME\AppData\Local\Programs\Python\Python37-32.
How to Disable Screenshot Captured Notification and Sound without RootHow to Watch Netflix in HD on Rooted Devices ( Get Widevine L1 Support )Enable USB Debugging on a Broken Android Device’s Screen? Here’s a WorkaroundHow to Go Back to Stock ROM from GSI ROM (All Android Devices)
STEP 6: Extract Realme Boot.img Image File
You could now simply extract the Realme stock ZIP firmware that you have got by executing the above steps. Take the help of the WinRAR or WinZIP software and extract the desired file/files. For this guide, we will only be needing the stock boot.img. So extract it to a convenient location and that’s all! You could now proceed ahead with rooting your device by taking the help of the following guides:
Patch Stock boot image via Magisk and Flash it via FastbootRoot Android device without TWRP Recovery
With this, we conclude the guide on how to extract OZIP Realme Stock ROM or Firmware file. If you have any issues with respect to any of the aforementioned steps, do let us know in the comments section.
How to Extract .DAT.BR from OZIP Firmware
As you might have noticed, upon executing the above steps, you got the stock boot.img file in IMG format. This could be flashed via Fastboot Commands. But what about other partition files? Well, other files such as system, vendor, etc are in .dat.br format, which cannot be directly flashed via Fastboot.
So how could you convert it to Fastboot flashable IMG format? Well, if you wish to do so, then please refer to this guide: How to Extract Fastboot Images from Realme/Oppo OZIP Firmware. The benefit of this conversion? If you end up bricking your device, then you could manually flash all the partition files via Fastboot Commands.
User Requested Realme Stock Boot.img Extracted from OZIP
Some users were facing issues in carrying out the decryption, so I extracted the OZIP firmware and uploaded the stock boot.img file. Here’s the direct link for the same. Double-check that the device, as well as the software version, are exactly the same.
Realme 3 Pro: Realme_3_Pro_RMX1851EX_11.C.14_droidwin.com_boot.imgRealme 7: Realme_7_RMX2151PU_11.A.87_droidwin.com_boot.imgRealme X2 Pro: Realme_X2_Pro_RMX1931EX_11.C.36_droidwin.com_boot.imgRealme 7: Realme 7 _RMX2151PU_11.A.91_droidwin.com_boot.img
Once downloaded, rename it to boot.img and then flash it via Fastboot Commands. Furthermore, you may request for your device as well in the comments section. Just make sure to list out the complete information (software version as well). I download the firmware from Realme’s official page [link], so please follow the filename format is given there. Rounding off, I may not guarantee the exact time frame for the file upload, it might even take up to a week (since I am the sole maintainer of this site) so apologies for the same in advance!