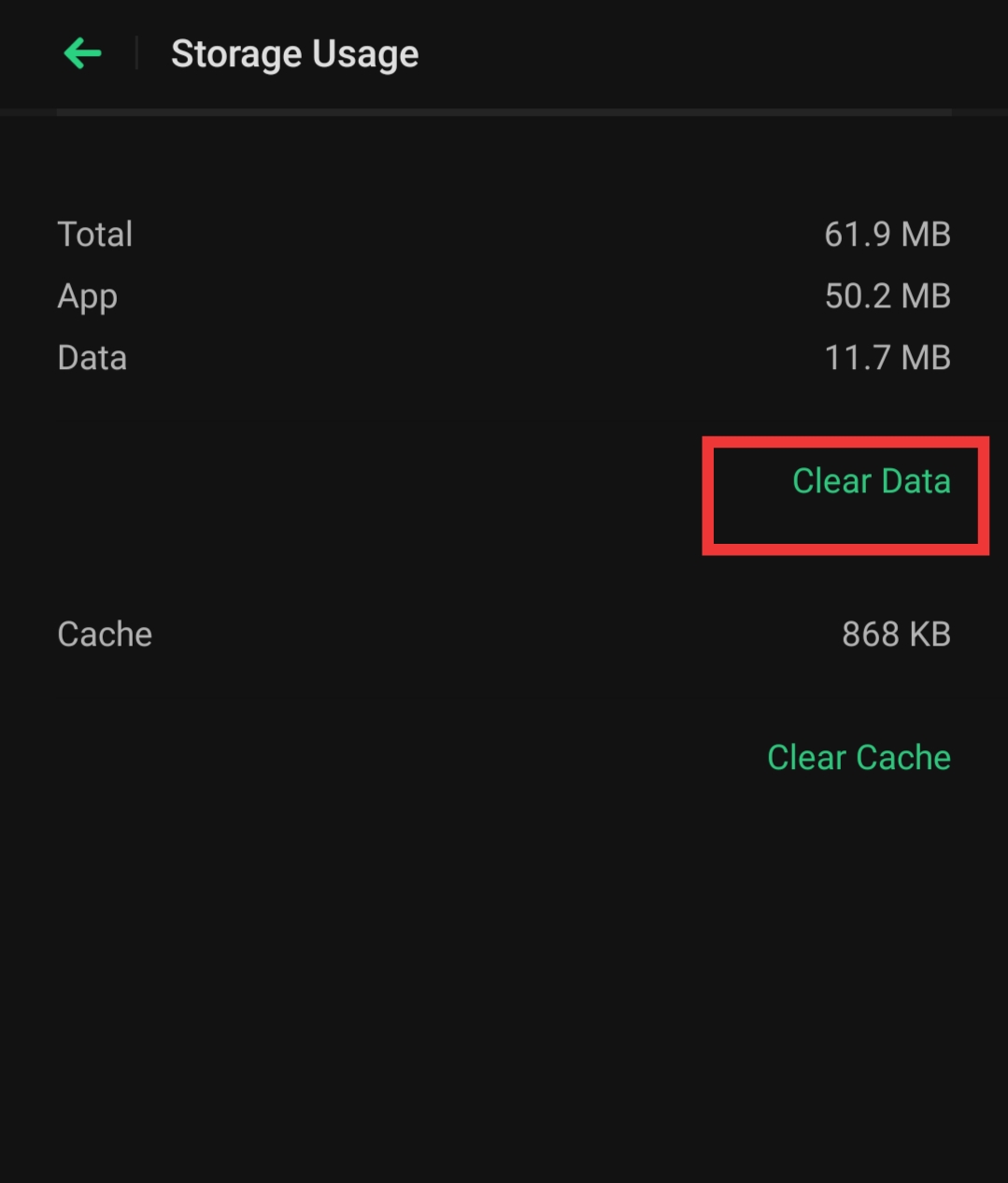So for those who are facing the same error, and still unable to troubleshoot the problem, we’ve listed some best possible fixes, to fix the Google Play Services has Stopped Working error. You can try them sequentially, and resolve your issue. So let’s get started with all fixes to solve the error “Unfortunately, Google Play Services has stopped working”.
Fix Google Play Services has Stopped Working Error
Reasons
Almost every kind of Playstore error occurs due to the Network issue, or any hardware or software issue. The main reason is Play Store is hard-wired with a specific device, and it may happen that accidentally Google has rolled out a wrong version of Google Play store in your device.
Before You Start
Before proceeding with the fixes, let’s have a look at some short-tips that can help you in coming out from the issue as well, If any of the below-mentioned things happened with your device, so firstly perform these short-tricks. In most of the cases these short tricks solve the problem
If the app is crashing so frequently.If the app isn’t opening. If the app doesn’t respond. If the app isn’t working properly.
Try these small tricks, to fix the issues
Refresh networks.Reboot your device.Check application is updated.Check for the Software or Android update.In this case of Google Play Services, try uninstalling the updates.
Also Read: How to Fix Google Play Authentication is Required Error
Fixes
So, let’s get started with the possible fixes, and troubleshoot the error “Unfortunately, Google Play Services has stopped working”.
Update the Google Services and Play Store
Many times, the error is encountered due to the outdated version of the Google Play Services Framework. You should check for the updates, if don’t found, so download the latest version of the Google Services Framework. To do so, follow the following steps
Open the Play Store app on your smartphone.Tap on the hamburger menu from the top-left corner of the screen.Tap on My apps & games.Find Google Services Framework, and update it to the latest framework.Again, Tap on the hamburger menu from the top-left corner of the screen.Go to Settings.Scroll, down to the Play Store Version.Tap on it, and check for updates.Reboot your smartphone, and start the Play Store again.
This may resolve the error “Unfortunately, Google Play Services has stopped working”. If not, proceed to the next method. Also Read: How to Fix ‘No Audio Output Device is Installed’ Error in Windows
Update Date & Time
This is weird, as to how our date a& Time settings, can affect Google Play Services. But it is seen that the Google Play Services and some other apps perform malfunctioned when Date & Time are incorrect of a system. You can correct it very easily, to do so follow the given steps.
Tap on Date & Time from the home screen. or Go to settings, and search Date & Time.Enable the Automatic Date & Time, if it isn’t enabled.Ensure that your device will pick up the correct Time Zone.Otherwise set your device to the correct Time format manually.Reboot your smartphone, and start the Play Store again.
This may resolve the error “Unfortunately, Google Play Services has stopped working”. If not, proceed to the next method. Also Read: How to Enable Live Captions on Android 10 Phones [ROOT]
Verify Google Play Services are Enabled
Go to the settings of your device.Go to Application management or Apps.Select Google Play Store.Ensure that the app isn’t Force Stop or Disabled.
Or you can do it more easily
In your smartphone, press and hold Google Play Store icon.Tap on the icon “i” inside a circle.Ensure that the app isn’t Force Stop or Disabled.
This may resolve the error “Unfortunately, Google Play Services has stopped working”. If not, proceed to the next method. Also Read: How to Run Android APK Files in Windows 10?
Clear Play Store’s Data
Go to the settings of your device.Go to Application management or Apps.Select Google Play Store.Now, tap on Clear Data.
Or you can do it more easily
In your smartphone, press and hold Google Play Store icon.Tap on the icon “i” inside a circle.Go to Storage Usage.And then clear data.
That’s it, this may resolve the issue, if not so proceed to the next method. Also Read: How To Remove Youtube Ads on Android? [No Root]
Uninstall Updates
Sometimes, unstable updates can also cause improper functioning of the Google Play Services. So try to Uninstall the updates of Google Play Services, to do so follow the given steps:
Go to the settings of your device.Go to Application management or Apps.Select Google Play Store.Now, hit Uninstall updates
Or you can do it more easily
In your smartphone, press and hold Google Play Store icon.Tap on the icon “i” inside a circle.And tap on Uninstall updates.
This may resolve the error “Unfortunately, Google Play Services has stopped working”. If not, proceed to the next method.
Remove and Re-Add Google Play Account
If the system, is showing error with your Google Play services, so you can try to remove the account from Play Store, and then re-add it.
Go to the settings of your device.Scroll down, and go to Accounts & Sync.And simply tap on remove the account.
Also Read: How to Get iPhone Emojis on Android? Once removed the account now re-add your account.
Again, Go to the settings of your device.Scroll down, and go to Accounts & Sync.Now, tap on Add account.Follow on-screen instructions, to complete Adding Google account procedure.Open the Play Store app on your smartphone.Tap on the hamburger menu from the top-left corner of the screen.Check, with which account you are logged in and use the arrow to switch to different accounts.
This may resolve the error “Unfortunately, Google Play Services has stopped working”. If not, proceed to the next method.
Boot in Safe Mode
Booting into safe mode is, however, similar to restart and this can fix many issues along with “Unfortunately, Google Play Services has stopped working”, this method won’t delete your data. To do so follow the given steps
Hold the power button of your smartphone, until you don’t see different power options.Now, Tap and hold the Switch off option.A pop-up will be prompted up asking to confirm booting into safe mode.Tap on OK.
If this method doesn’t work for your device, so try this method to get into the safe mode
Switch your phone off.Once, turned off, press the power button, until it shows the manufacturer’s logo.Now, leave the power button and press the volume button.Keep pressing until you see the Safe Mode logo at the bottom of the screen.
Also Read: 5 Best Android Keyboards to Try in 2020 If the same error doesn’t prompt up here, then for sure any third-party app is causing any error due to which your device prompting the error “Unfortunately, Google Play Services has stopped working” continuously. Did you install any app recently after that you have noticed the error? So try uninstalling it.
Reset app Preferences
Google Play Services are connected with core system files, and changing any system settings with any app, can cause an error in Google Play Services, it also affects its performance. To reset your app preferences, follow the given steps:
Open Settings of your device.Go to Apps/ Application Manager/ App Management (Vary from device to device).Under all apps section.Tap on the three dots at the top-right of the screen.Select Reset App Preferences.
Also Read: How to Download Songs from SoundCloud You can also do it in another way
Open Settings of your device.Go to System.Navigate to Reset optionsNow, Reset App Preferences.
This may resolve the error “Unfortunately, Google Play Services has stopped working”. If not, proceed to the next method.
Restore Factory Settings
If you are reading this it means nothing worked for you, and you are tired of reading and following different methods. So you have at last you can try resetting your device to the factory settings. Make sure before resetting the device, back up all of your important data. Backup your data to any cloud service, or any other device. To store data in cloud know the best cloud services available right now. Also Read: How to Reset Windows 10 To Factory Settings
Go to the Settings of your device.Then to additional Settings (this may vary from device to device).Go to Backup & Reset.And then to Reset to Factory Settings.Here, you can choose whether you only want to reset system settings, or you wish to delete other data too.So, tap on reset system settings only.Now, your device will reboot, and take some time. Follow all on-screen instructions properly and. Setup your device once again.
Use Alternative App
If you tried all the above-mentioned methods, and still the error hasn’t been solved. So simply find an alternative to the Google Play Store, and disable the Google Play services, and use the alternate app to download and install third-party apps and software.
Switch to Custom Rom’s
If nothing is working for you, and you don’t want to use any other app store other than Google Play. So try changing your device’s Custom ROM. To know more about How to Root Your Android Device. Also know more about [Top]9 Best Apps for Rooted Phone. So that’s it from our side. I hope you have found the best possible solution for the issue “Unfortunately, Google Play Services has stopped working”. If still you are facing the error so write your problem at Google Support to file a bug. If you have some more suggestions so please share them with us in the comment section.