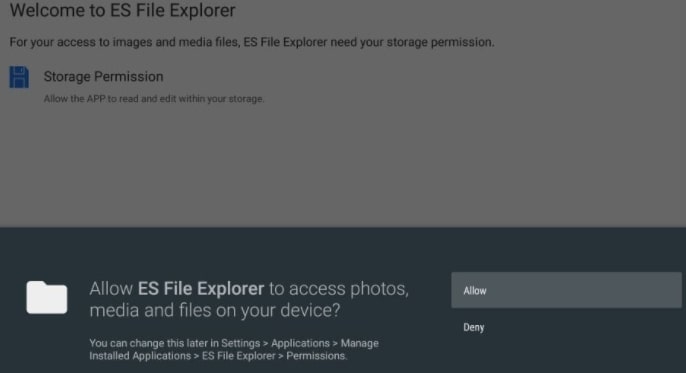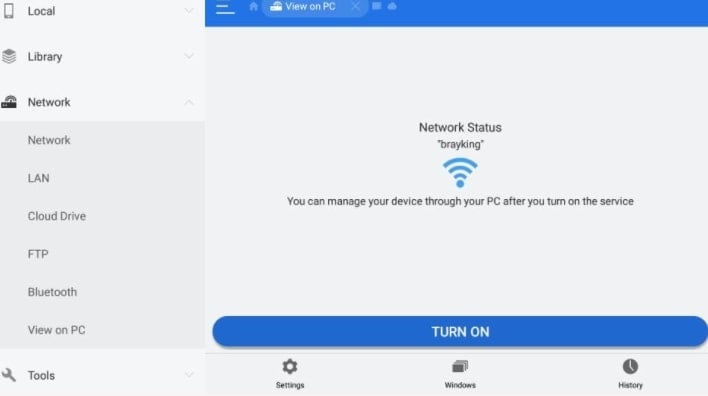Also, Read: How to Cast to Fire Stick from Mobile and PC? Third-party apps are a great way to get access to some of the most popular streaming services. But, what if you want to install an app from the APK file saved on your PC? Fortunately, there is an easy solution. In this article, I’m going to show you how to install APK on FireStick from a PC easily. This method works for both Windows and Mac. Without further ado, let’s get started!
How To Install APK On FireStick From PC
You will still need the Downloader app to install apps from a computer. Additionally, you will need to install ES File Explorer. From PC, you can easily install APK files on FireStick. The steps are a bit long, but they are easy to understand and implement. Make sure you connect your PC and FireTV to the same Wi-Fi network for this to work properly. Prerequisite: Enable ADB Debugging, and allow Installation of Unknown Apps Before the FireStick can connect to the computer, ADB debugging must be enabled. For FireStick to download third-party applications, applications from unknown sources must be enabled. Follow the below steps to enable both:
From the home screen, navigate to Find > Search.
After that, search for the Downloader app and install it.
Once the Downloader app has been installed, go to Settings on the FireStick main screen. It is located at the top right corner.
Now find and click My Fire TV (if you are using an older Fire TV device, the Device may appear instead).
Next, click on Developer options.
You will now find both ADB debugging and applications from unknown sources on the next screen. Turn on both ADB Debugging and Install Unknown Apps one-by-one.
The Downloader app you downloaded earlier appears here. You select and click it. Activate the Downloader app option.
Sideload Apps on FireStick Using PC
It is crucial that the FireStick and the computer are connected to the same Wi-Fi network before using this method. I’ll break this process down into three parts:
Part 1: (FireStick)
On your FireStick, follow these steps:
Visit the FireStick home screen. Click on the search option top left of the screen.
Now type ES File Explorer into the search box and click on it.
On the next screen, click the ES file explorer icon.
In the next window, click on Download or Receive depending on what you see.
Now ES File Explorer will download and install. Stay tuned.
To launch the ES file explorer, click on the Open button.
The following window may appear when you first launch ES File Explorer after installation. Click on Agree.
To allow the application to access photos and media files on your FireStick, click the Allow button.
Right on the main screen of ES File Explorer, you can click View on PC. Additionally, you can expand the Network menu on the left and click View on PC.
Afterward, you will see this window with the name of the network with which your device is connected. Click the ON button.
Now the FTP address is displayed. Note down this FTP address. In the next part, you’ll need it.
Part 2: (On Your Computer)
On the computer, perform the following steps:
On your computer, download the APK of the app you wish to install on your FireStick. To download the file, you can use any web browser (such as Chrome, Firefox, Opera).
Then open any folder on your computer and type the FTP address from the ES File Explorer you noted down in the previous part.
Once you do so, you should see a list of all FireStick folders on your computer. Choose the folder where you wish to save the APK file on the FireStick.
After that locate the location on your computer where you downloaded the APK.
Copy the APK file to the desired FireStick folder.
Part 3: (On Your FireStick)
Follow these steps again on your FireStick:
Open ES File Explorer again on the FireStick.
Expand the Local menu on the left side of the main screen of ES File Explorer. Two welcome options will now appear. Select the second picture, next to which there is no house.
Note: You may also select Internal Memory at the top right corner of the screen.
Open the FireStick folder in the location where you saved the APK file.
After that click on the APK file.
You will see a prompt when you click on it. Simply click Install.
Next, click Install again in the bottom right corner on the following prompt.
Now, wait for the App installation message.
When you get the App installation message, click on Open if you want to run the App right. If you prefer to use it later, click on Done.
Do I Need Internet With A Fire Stick?
Yes, you will need an internet connection for streaming content or even using the Fire Stick voice remote.
Can I Search An App On The Fire Stick?
Yes, you can search for apps on FireStick. You can also use the microphone button on the remote to search for an app if you have a Fire Stick with a built-in microphone. From the control panel, type the name of the app. You do not need to type the entire name of the app. Often, the app name is displayed before you even start typing.
Does My Fire TV Stick Work With My Computer To Stream Content Instead Of My TV?
Yes, you can stream content on your computer instead of your TV with your Fire TV stick. Using a computer monitor is pretty straightforward, provided you have the right connections and screen resolution. If you’re using a traditional desktop or laptop computer, you shouldn’t have to do this. With an Internet connection, your web browser can connect to all of these streaming services.
Conclusion | How To Install APK On FireStick From Pc
As you can see above, I’ve described how to install APK on FireStick from PC and I hope you found this article useful. Using a PC, here are two ways to install apps on your FireStick. The ES File Explorer and the Downloader app are two of the most common methods for sideloading apps on a FireStick (Described above). I personally do not use them. Using these methods, I have installed third-party applications on my FireStick countless times. However, there are other ways to do this as well but they are very complicated or involve jailbreaking your device. If you have any questions or suggestions regarding this article, please leave them in the comment section. I’ll help answer as best I can! Thanks for reading and have a great day! Also, Read: How to Install Android TV ROM on Fire TV Stick 4K?