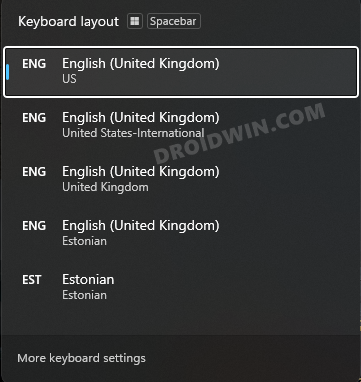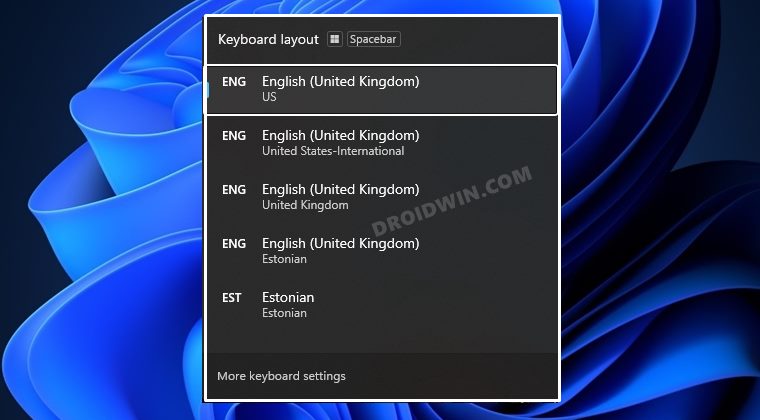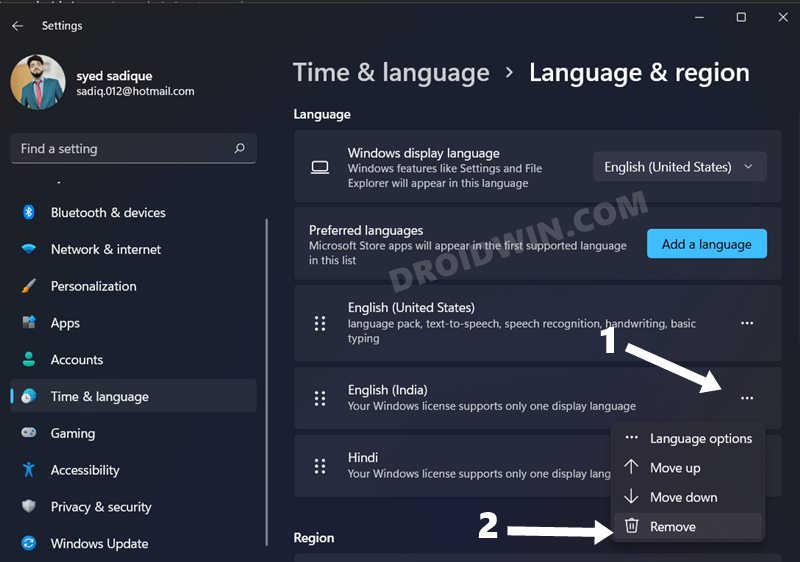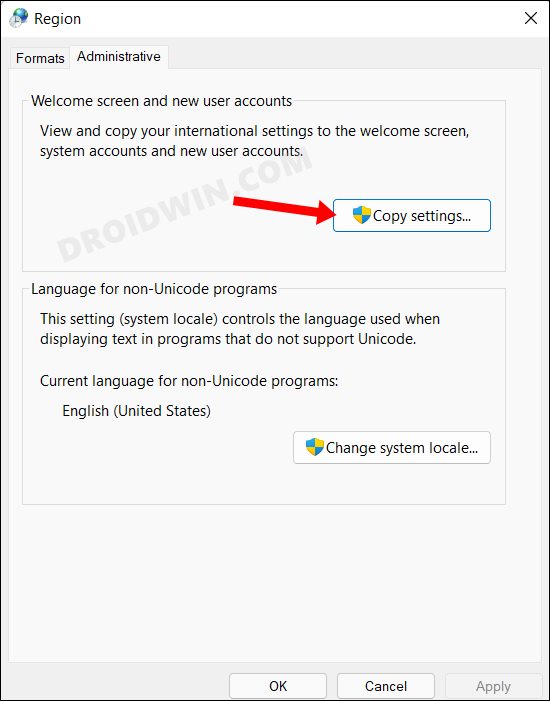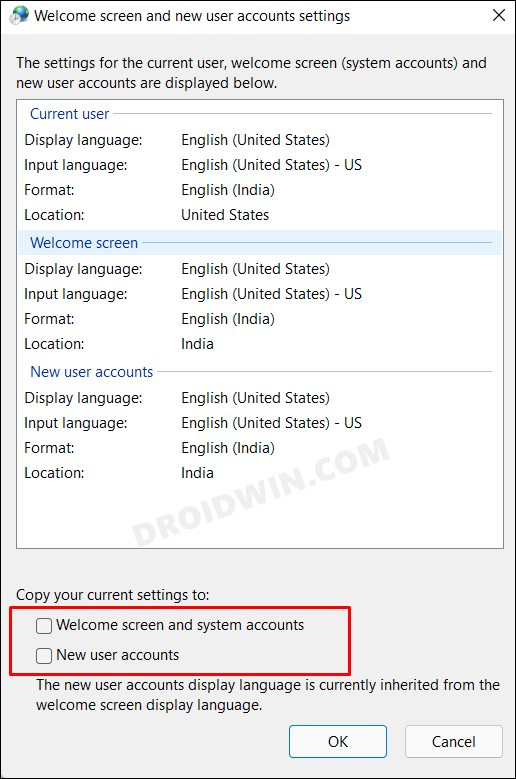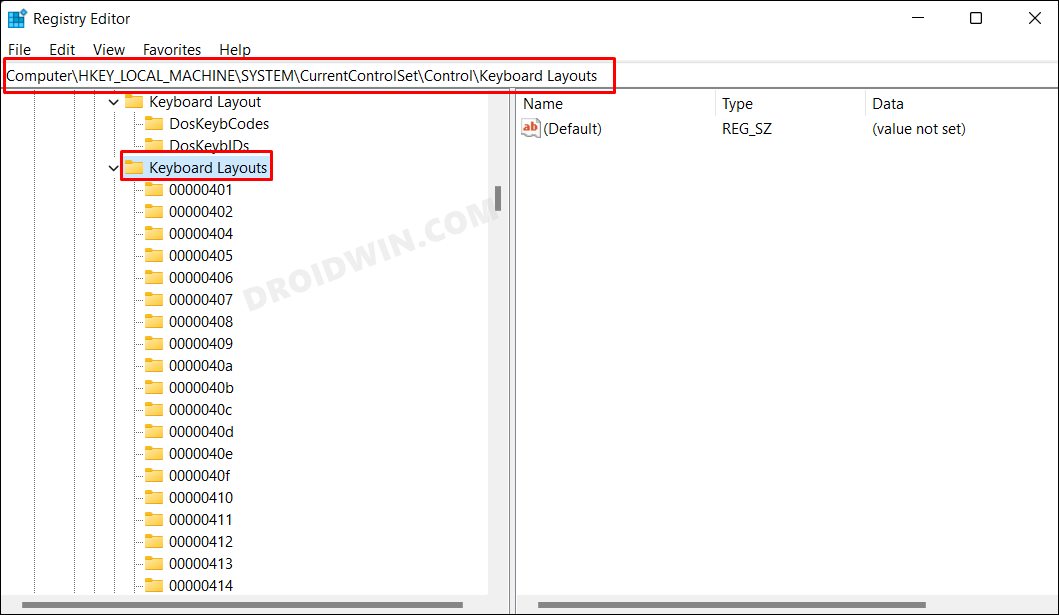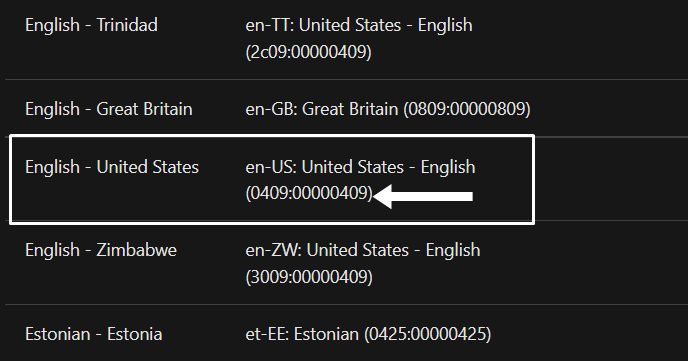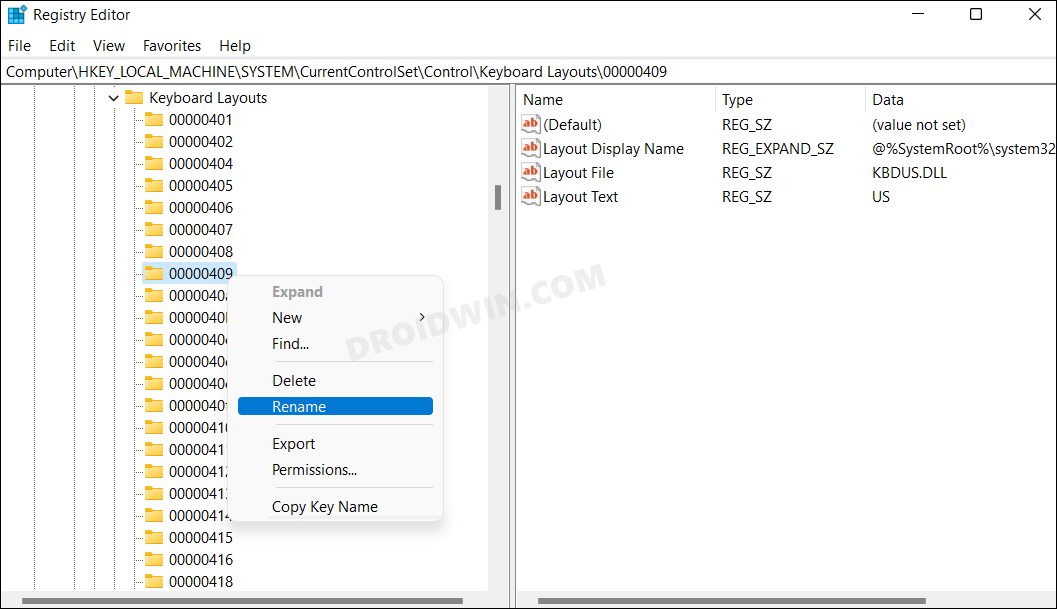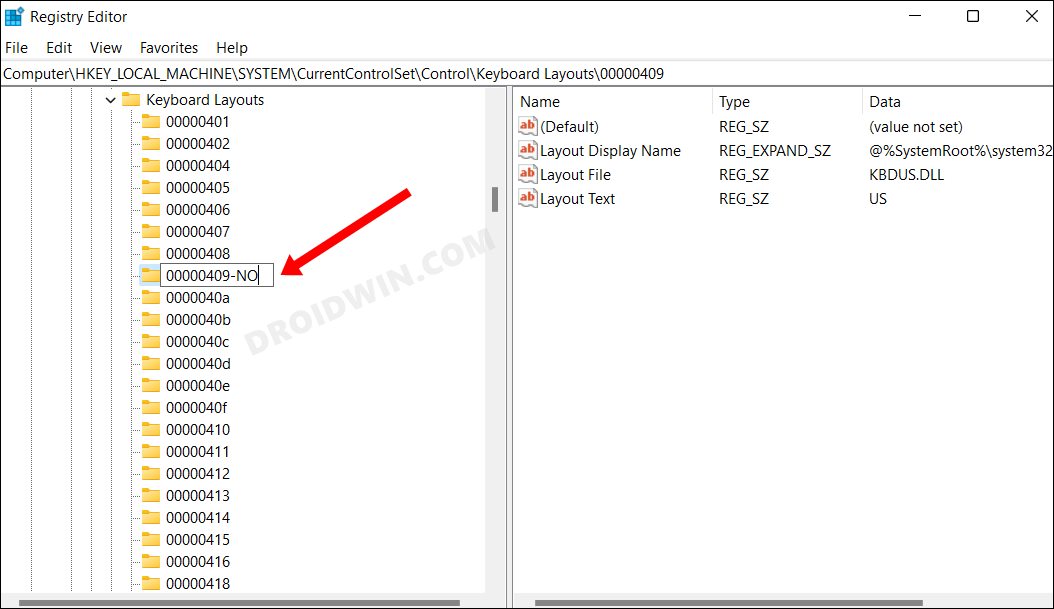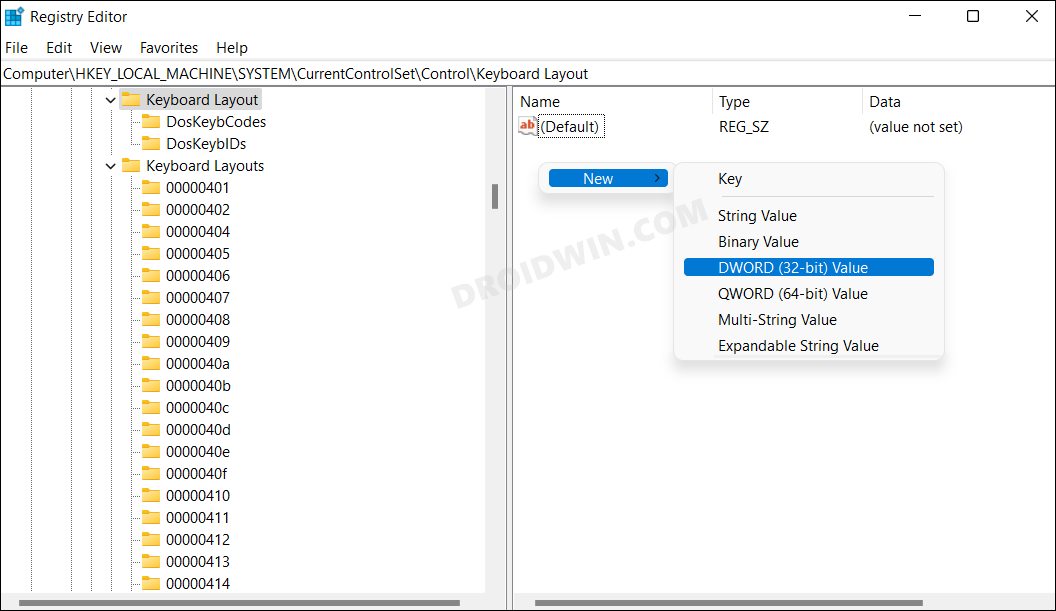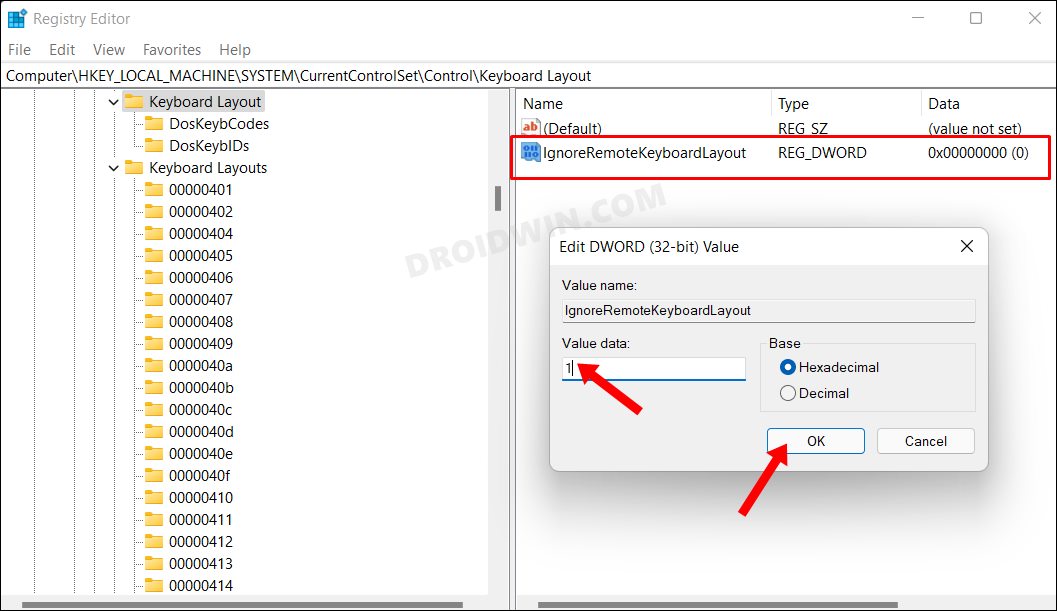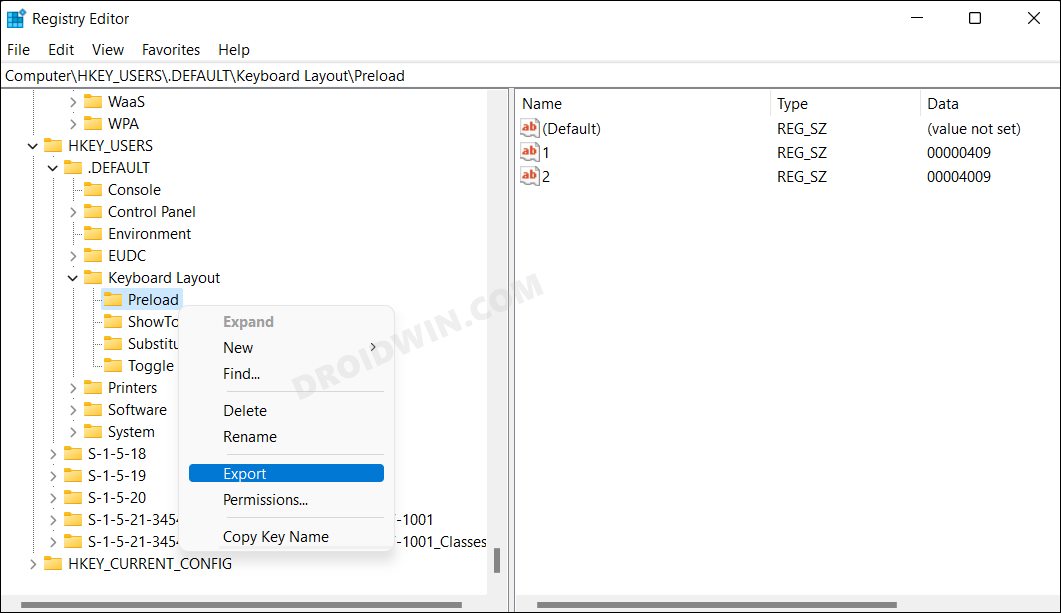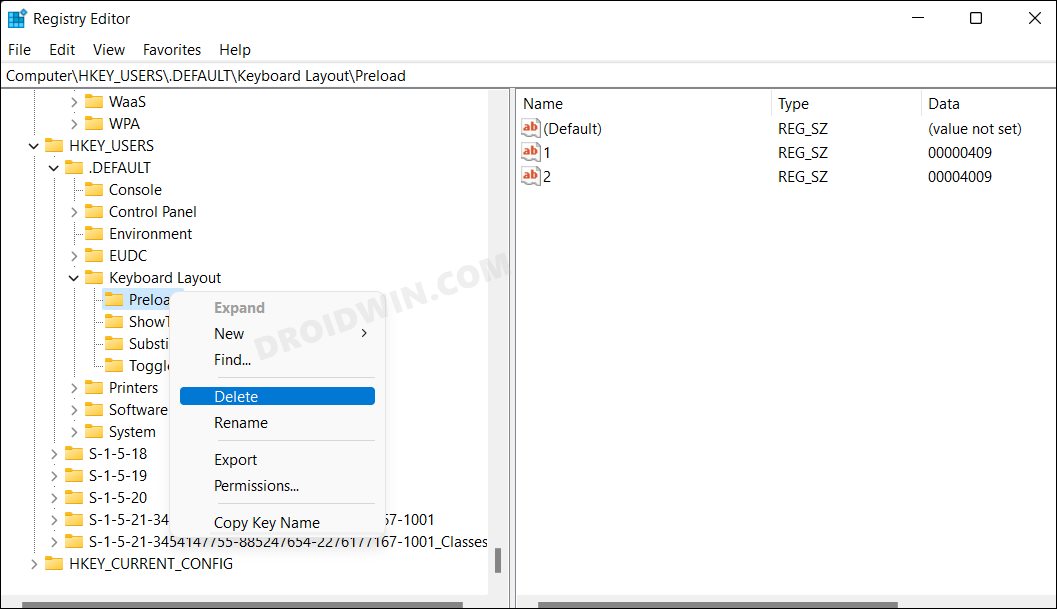So what is the reason for this issue? Well, it usually seems to happen when the language/keyboard combination is non-native. For example, if you have added a UK display language but with the French keyboard layout, then there’s a high chance of this issue. With that said, there do exist a few workarounds that have been known to stop Windows 11 from automatically adding keyboard layout. And this guide shall make you aware of just that. Follow along.
How to Stop Windows 11 from Automatically Adding Keyboard Layout
Do note that there’s no universal fix as such. You will have to try out each of the below-mentioned workarounds and then check which one spells out success for you. So with that in mind, let’s get started.
FIX 1: Tweak the Welcome Screen and New User Account Setting
FIX 2: Modify the Language Registry Value
FIX 3: Add the IgnoreRemoteKeyboardLayout Registry
FIX 4: Delete Preload Registry
If at any point in time, you wish to restore the backup, then click on File > Import and select the Preload file. For the location, it will be Computer\HKEY_USERS.DEFAULT\Keyboard Layout\
FIX 5: Override Microsoft Automatic Language settings
Head over to the Start Menu and launch PowerShell as an administrator. Then copy-paste the below command (one at a time) and hit Enter. Do note that this is a temporary workaround and you will have to execute this command every time whenever the issue arises. It is due to this temporary nature that we decided to list it at the end of this guide. So with this, we round off the guide on how you could stop Windows 11 from automatically adding keyboard layout. we have listed five different methods for the same. Do let us know in the comments section which one spelled out success for you. Likewise, all your queries are welcomed in the comments below.
How to Remove Language Switcher from Taskbar in Windows 11How to Remove Language Switcher from Taskbar in Windows 11Windows 11 Taskbar Not Working: How to FixDrag and Drop for Taskbar in Windows 11: Officially Removed?!
About Chief Editor